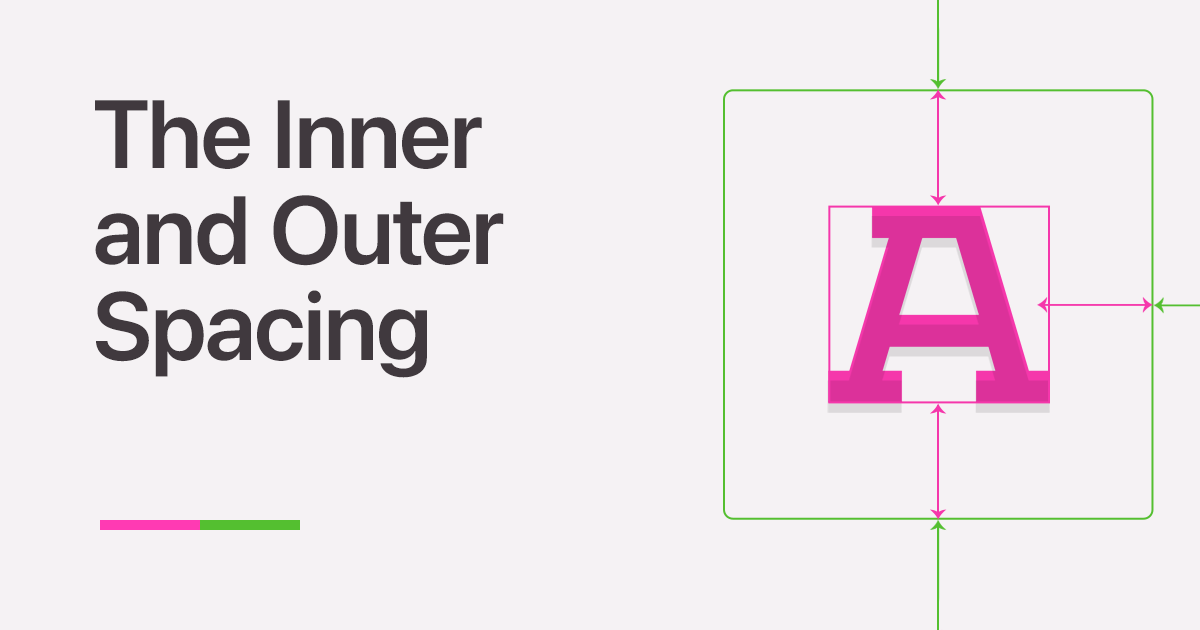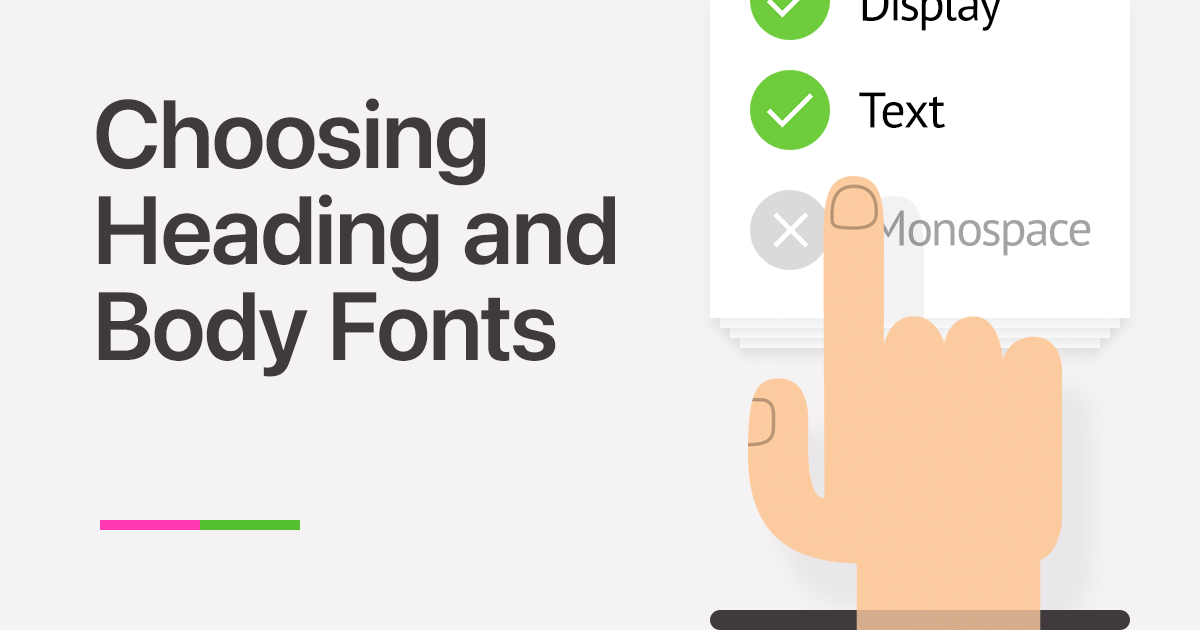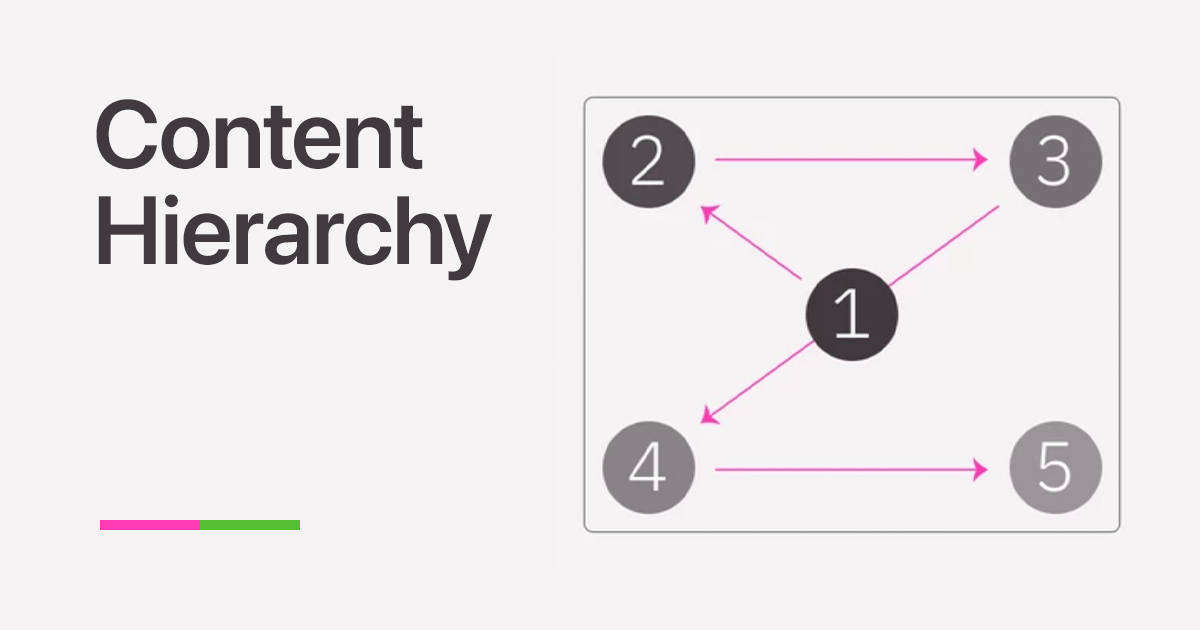Інструменти для роботи з кольором
Цей матеріал створено в межах інструментального курсу «Робота з Photoshop» від освітньої платформи Креативна Практика.
В графічному редакторі Adobe Photoshop є багато інструментів для роботи з кольором. В цьому матеріалі ми розглянемо ключові панелі, з якими вам доведеться взаємодіяти.
Панелі для вибору кольору
Вибір кольорів на панелі інструментів

Область для роботи з кольором на цій панелі розташована в нижній її частині. В цій панелі ви можете:
- обрати колір переднього плану (він буде по замовчуванню використовуватись для всіх нових об'єктів — текстів, фігур, заливки);
- обрати колір тла (він буде використовуватись як колір тла, і, наприклад, якщо ви працюєте в документі з непрозорим тлом, то при збільшенні розміру полотна додані ділянки будуть заливатись саме цим кольором);
- обрати кольорами переднього плану та тла кольори за замовчуванням (чорний та білий);
- поміняти місцями кольори переднього плану і тла.
Якщо ви двічі натиснете на будь-який колір (переднього плану чи тла) ви викличете панель вибору кольору.
Панель вибору кольору
Це одна з ключових панелей роботи з кольором. В ній ви, власне, і обираєте бажаний колір.
За замовчуванням ви бачите колірне поле відповідно до моделі HSB. Щоб змінити доступний для вибору набір кольорів в цьому полі ви використовуєте повзунок кольору.
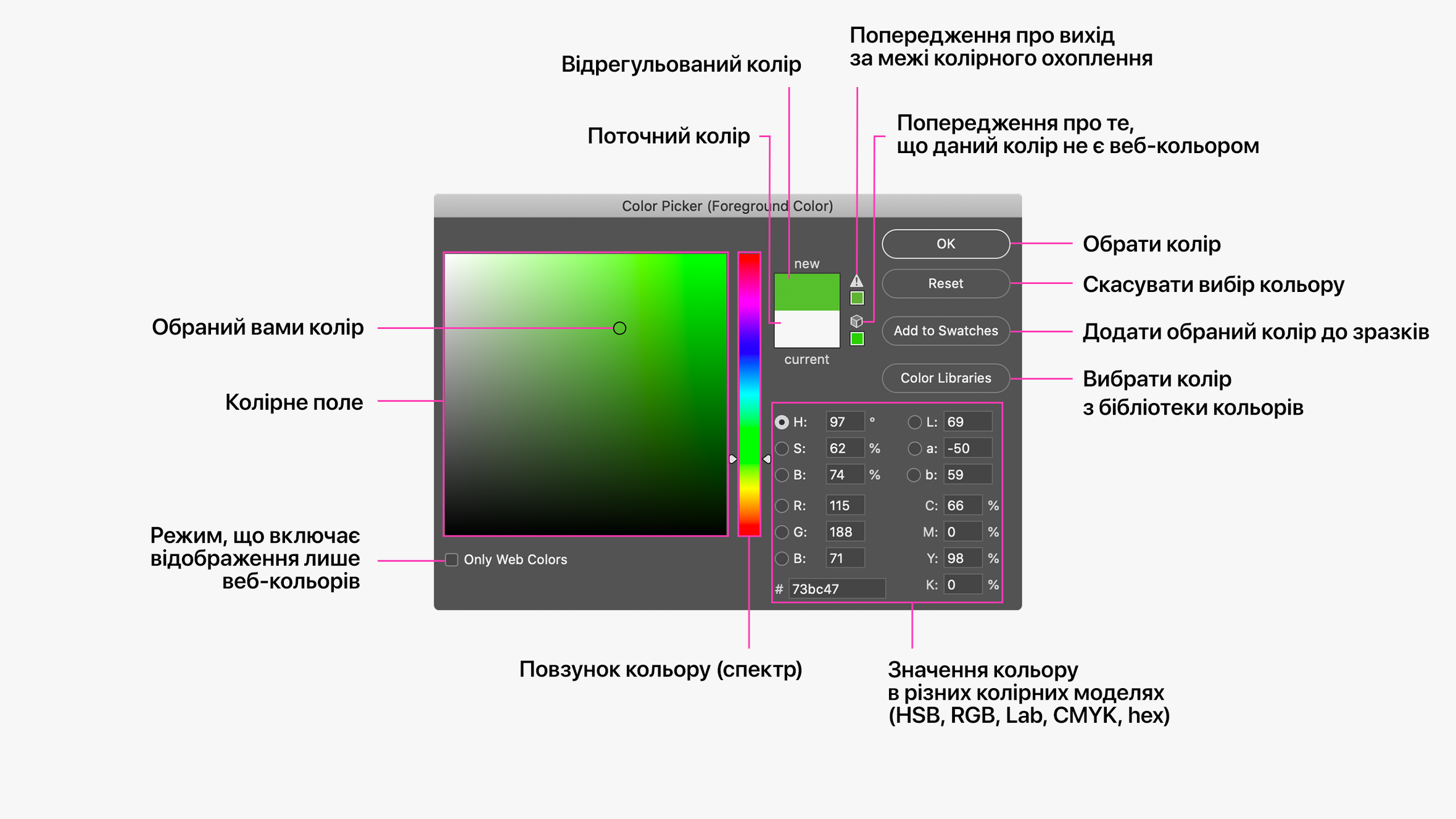
Ви також можете обирати й інші колірні простори — RGB, Lab, CMYK чи hex.
Якщо колір вам сподобався і ви б хотіли мати його під рукою, можете додати його до зразків (опція Add to Swatches).
В цьому вікні ви також можете включити режим відображення вебкольорів. Вебкольори кодуються моделлю hex, що має менше колірне охоплення ніж RGB, тож кількість кольорів в ній суттєво менша.
Побачити, як виглядає найближчий аналогічний до обраного вами колір в системі hex допомагає індикатор поруч з іконкою кубу.
За бажання ви також можете викликати панель вибору кольорів з колірних каталогів (бібліотек кольорів). Щоб викликати відповідну панель слід обрати опцію Color Libraries.
Панель вибору кольору з бібліотеки кольорів
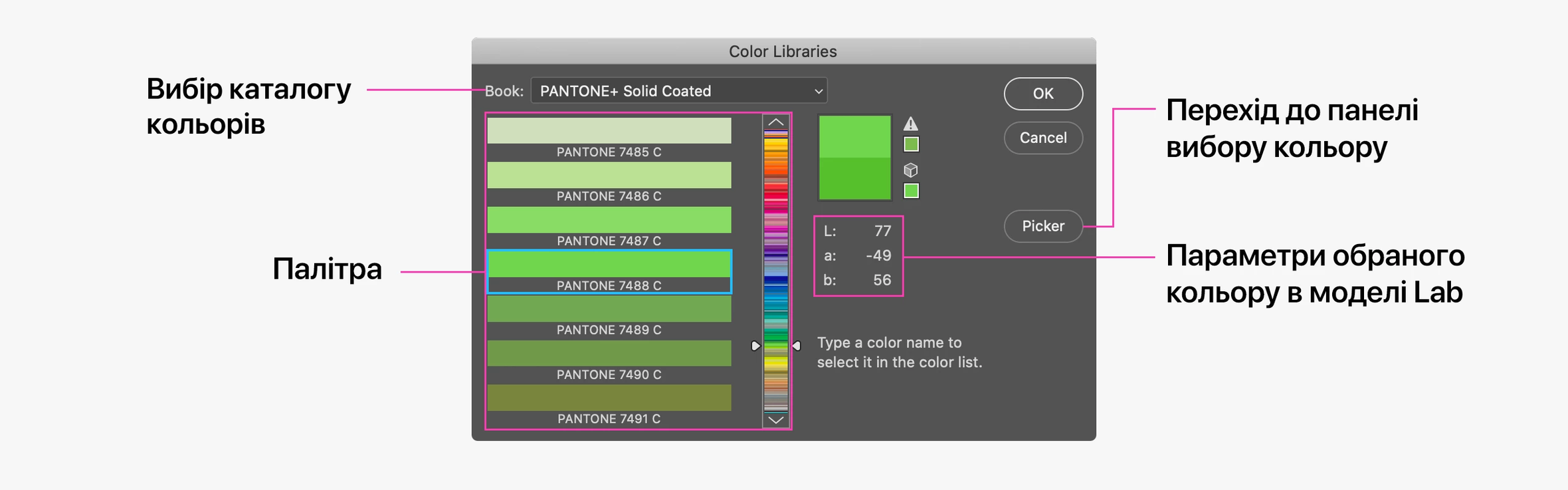
В цій панелі ви можете працювати з цифровим представленням каталогів кольорів. Наприклад, з пантонними віялами. Працювати з цією панеллю ліпше за все в тому випадку, коли ви маєте під рукою реальне й актуальне пантонне віяло, щоб мати можливість реально розуміти, як обраний вами колір виглядатиме в реальному житті.
Панель зразків кольорів (Swatches), градієнтів та візерунків
В цій панелі зручно зберігати зразки підібраних вами кольорів чи навіть палітр. Тут ви маєте можливість організувати їх по теках, підібрати зрозумілі для вас назви, за якими ви потім зможете шукати їх завдяки полю пошуку.
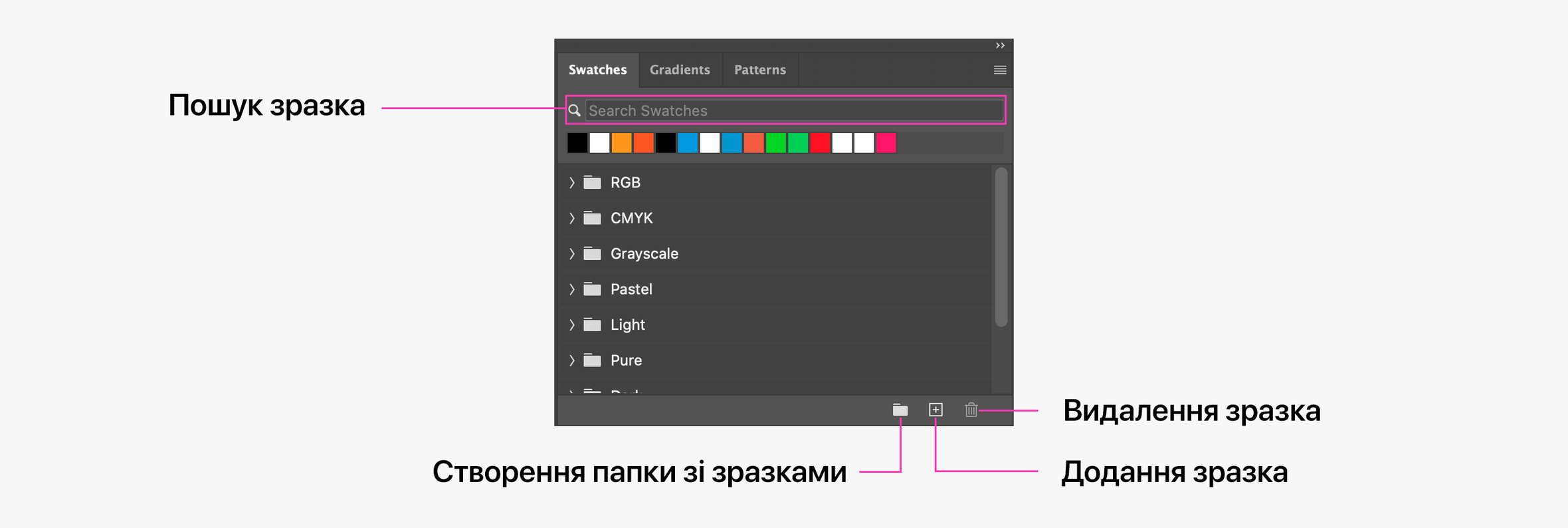
В панелі зразків можна також зберігати градієнти.
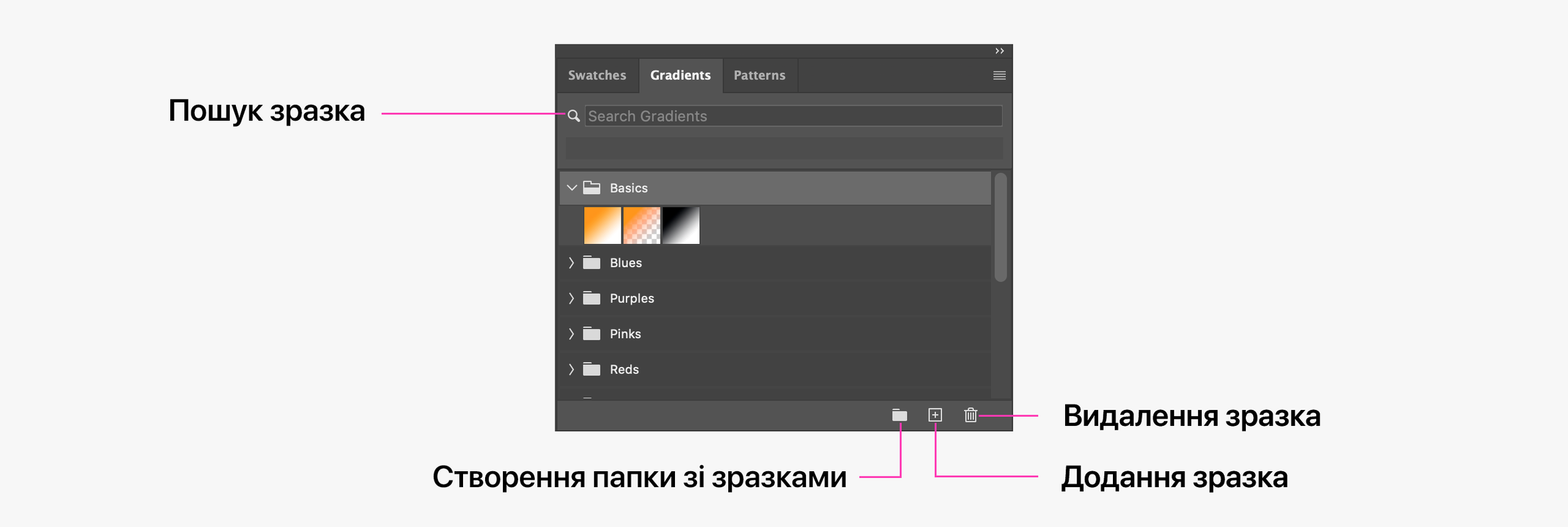
А ще — візерунки.
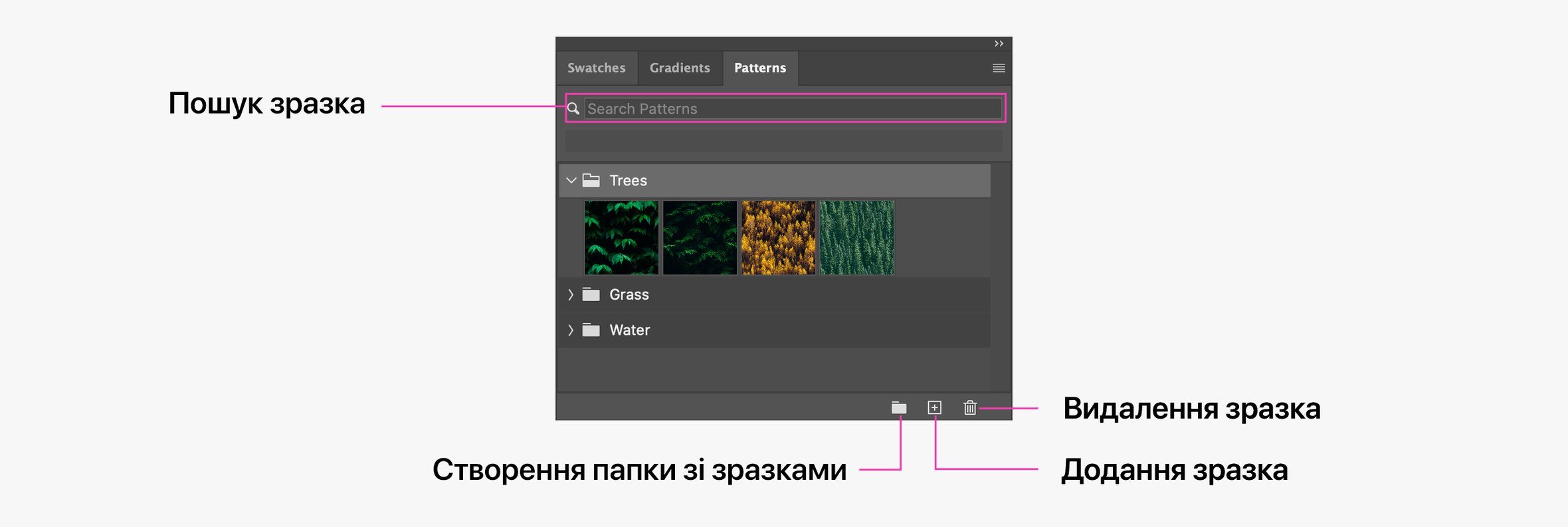
Панелі для роботи з колірною корекцією
На додачу до вибору кольорів, Photoshop дає потужні можливості для колірної корекції. Докладніше про них ми розповідаємо на курсі «Робота з Photoshop». А в цьому матеріалі розглянемо дві панелі: колірну корекцію та корекцію рівнів.
Баланс кольорів
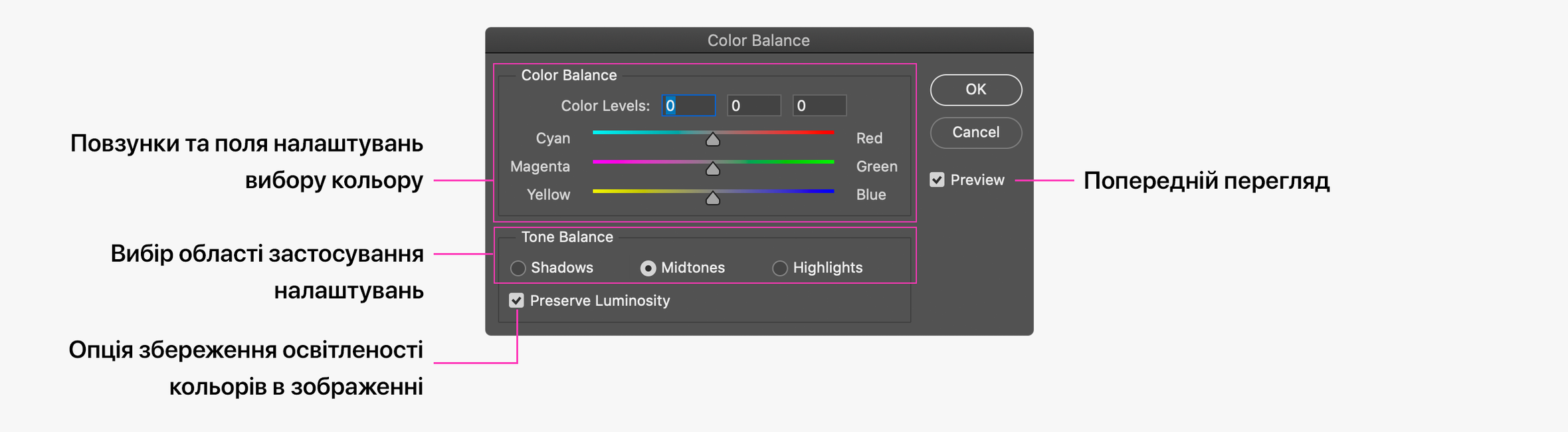
Ви вже могли звернути увагу, що в Photoshop чимало налаштувань кольору пов'язані саме з моделлю HSB, в якій окремо регулюються тон (хроматичний колір), насиченість кольору та його освітленість.
Власне, панель «Баланс кольорів» (Color Balance) дозволяє нам регулювати тон зображення за допомогою трьох повзунків, діапазон яких побудовано на трьох парах комплементарних кольорів (в колі Іттена ці кольори розташовуються на протилежних частинах кола).
Ви можете обирати де саме застосовувати обрані параметри — в тінях (темних частинах зображення), напівтонах або у світлих ділянках.
При цьому панель дозволяє ввімкнути режим Preserve Luminocity, що допоможе зберегти рівень освітленості кольорів в зображенні.
Яскравість/Контраст
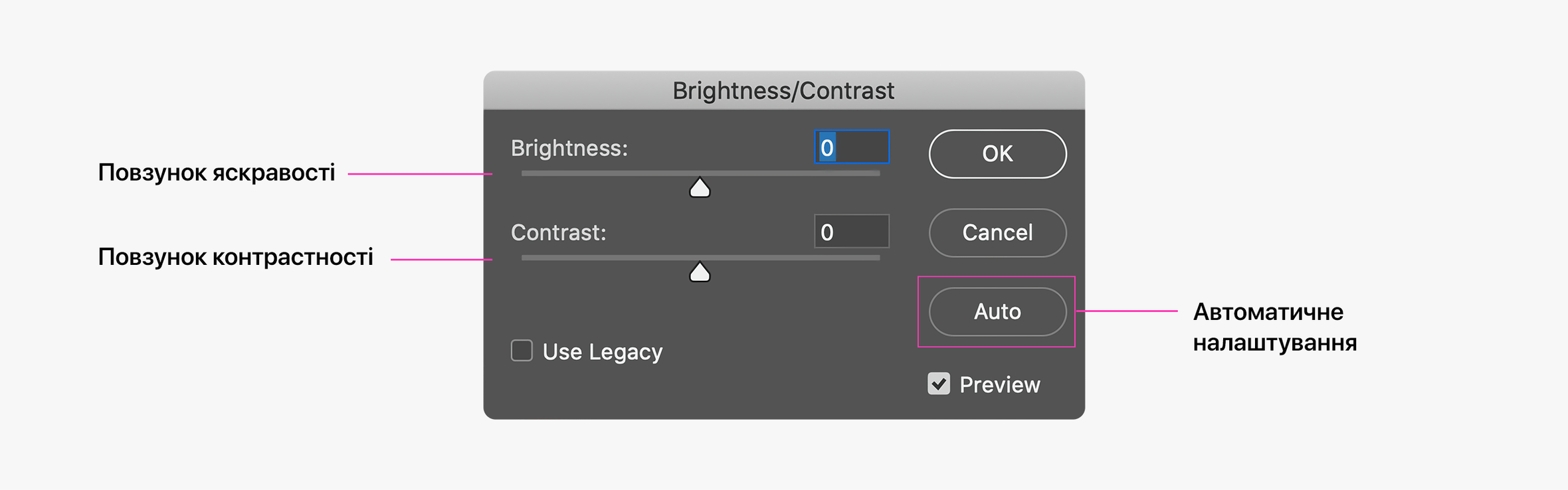
Досить простий інструмент редагування — панель «Яскравість/Контраст». В ній ви можете збільшити (або зменшити) параметри яскравості та контрастності вашого зображення. Але такі налаштування застосовуються глобально, до всіх пікселів зображення. Тож дизайнери частіше працюють з налаштуваннями зображення за допомогою рівнів або кривих.
Рівні
Ця панель влаштована подібним чином, але в ній ми можемо якраз регулювати рівень освітленості.
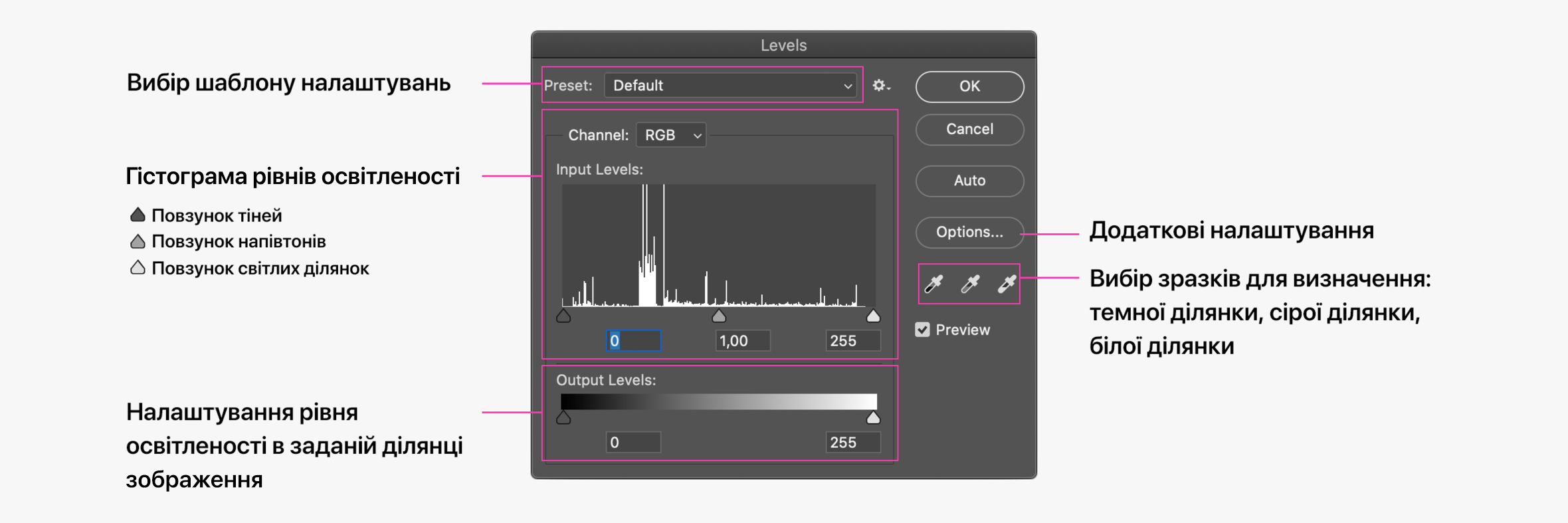
Панель «Рівні» дозволяє змінювати освітленість зображення в тінях, напівтонах та освітлених ділянках.
Для цього вам необхідно спочатку обрати потрібний повзунок на гістограмі рівнів, а потім відрегулювати діапазон освітленості за допомогою двох повзунків в панелі Output Levels. Зміщення темного повзунка назустріч білому висвітлює темні частини обраної ділянки, а зміщення білого повзунка в бік темного — відповідно, затемнює світлі частини.
Криві
Криві — дуже потужний інструмент колірної корекції. Панель «Криві» також дозволяє змінювати освітленість зображення в тінях, напівтонах та освітлених ділянках.

Область в центрі показує розподіл пікселів в діапазоні від абсолютно чорних до абсолютно білих пікселів, та всі пікселі з кольорами між цими значеннями.
В цьому інструменті ви можете працювати як з усім колірним простором RGB у вашому зображенні, так і з окремими каналами.
Коригування яскравості, насиченості та контрастності тут відбувається шляхом взаємодії з лінією, яку ви бачите на ілюстрації. За замовчуванням вона є прямою, що поєднує точку білого та точку чорного. Але ви можете додавати на цю лінію проміжні точки, та, вигинаючи її, коригувати параметри зображення.
Тому, власне, інструмент і називається «Криві».
Спочатку його дещо складно зрозуміти, але щойно ви його опануєте, будете постійно використовувати. Поки команда Креативної Практики готує власний майстер-клас по роботі з кривими, пропонуємо вам для глибшого вивчення інструменту ознайомитись з офіційною довідкою.