Як підключити інтеграцію Sales Drive з ПриватБанк для юридичних осіб: Повний посібник від D4 CRM

Інтеграція з ПриватБанком для юридичних осіб є важливим кроком у вдосконаленні фінансового управління вашого бізнесу. Цей процес дозволяє автоматизувати облік платежів, спростити роботу з рахунками та покращити комунікацію з клієнтами. У цій статті ми крок за кроком розберемо, як успішно налаштувати таку інтеграцію та отримати максимальну користь для вашої компанії.
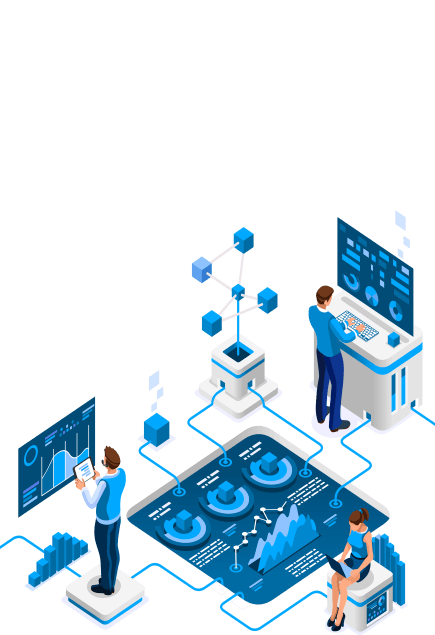
Створення організації для підключення інтеграції
- Увійдіть до вашого облікового запису Sales Drive.
- Перейдіть до розділу "Налаштування" та оберіть "Загальні налаштування та інтеграції".
- У вкладці "Оплата" виберіть "ПриватБанк".
- Натисніть на "Створення організації", введіть назву вашої організації та збережіть зміни.
Підключення інтеграції з ПриватБанк
- У розділі "Оплата" оберіть вашу організацію зі списку.
- Перейдіть до Приват24 для Бізнесу, відкрийте ваше підприємство та знайдіть "Автоклієнт" у каталозі послуг. Натисніть "Підключити" та "Відкрити".
- На сторінці інтеграції Приват24 для Бізнесу оберіть "Підключити додаток" та "API".
- Вкажіть обмеження за IP-адресами, скопіювавши їх з інструкції у Sales Drive.
- Натисніть "Зберегти" та отримайте токен, який необхідно додати у Sales Drive.
- Налаштуйте, що саме ви хочете імпортувати: вхідні та/або вихідні платежі, виписки за всіма або вибраними рахунками.
- Збережіть налаштування, і протягом 10 хвилин платежі почнуть імпортуватися.
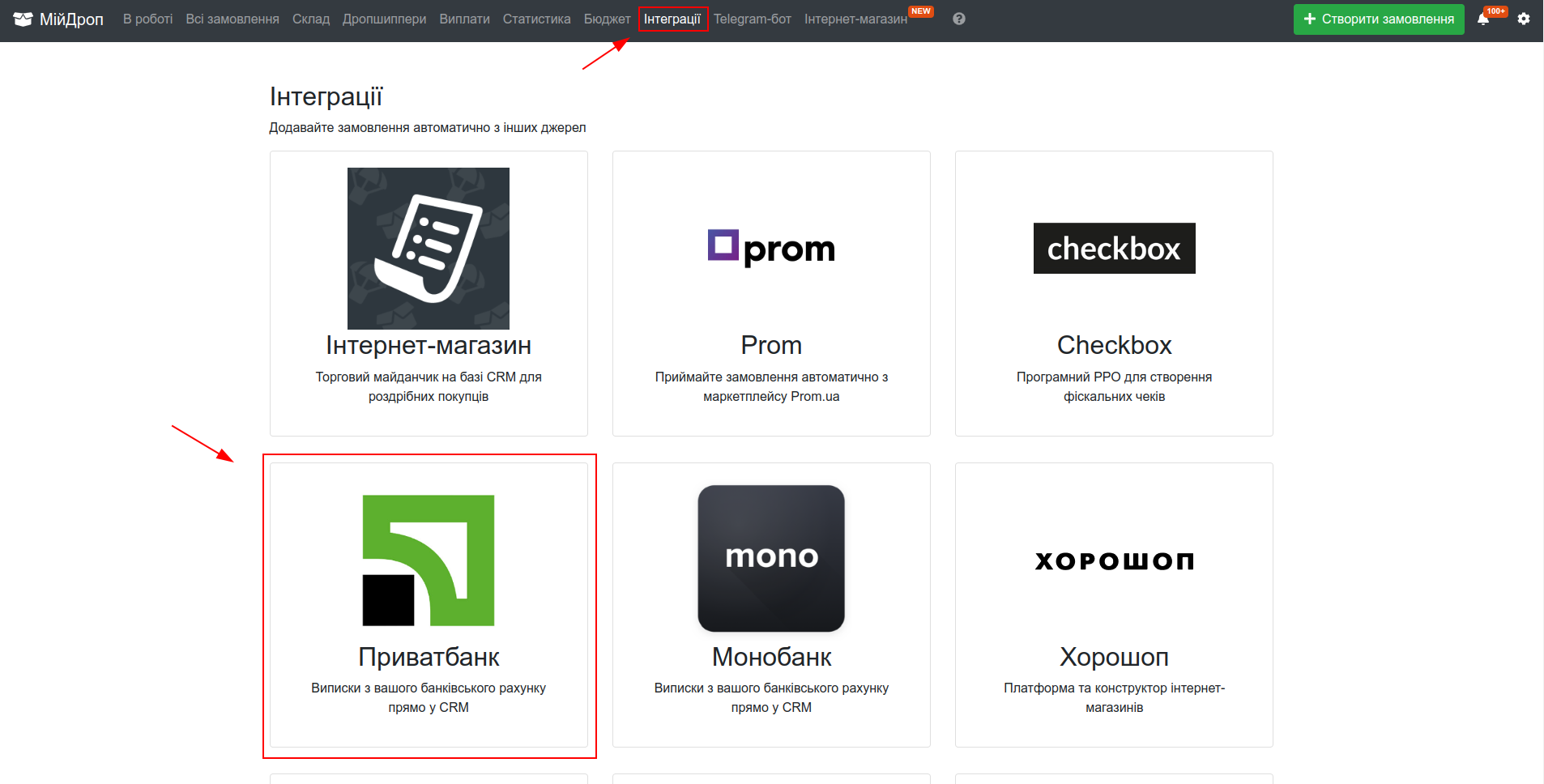
Налаштування обмежень за IP-адресами
- У розділі "Оплата" оберіть вашу організацію.
- На сторінці інтеграції Приват24 для Бізнесу у полі "Обмеження за IP-адресами" вкажіть через кому IP-адреси, з яких буде здійснюватись доступ до інтеграції. Ці адреси ви можете знайти в інструкції у Sales Drive.
- Натисніть "Зберегти" для застосування налаштувань.
Імпорт вхідних та вихідних платежів
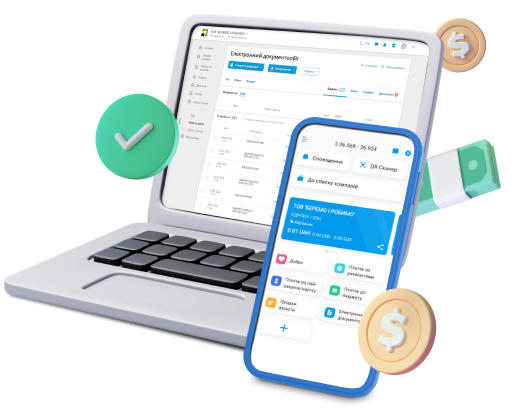
- Після підключення інтеграції, налаштуйте імпорт вхідних, вихідних платежів або обох типів.
- Виберіть, чи потрібно імпортувати виписки за всіма рахунками чи лише за вибраними.
- Усі імпортовані платежі будуть відображатися у вашому обліку в розділі "Документи" - "Платежі".
Налаштування доступу для менеджерів

- Перейдіть до розділу "Документи" та натисніть на шестерню, щоб відкрити налаштування документів.
- У налаштуваннях вхідних платежів ви можете обрати, які саме дії (читання, редагування) будуть доступні для кожного менеджера.
Підв'язка платежів до заявок та рахунків
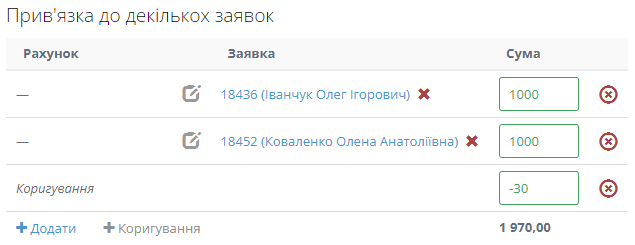
- У розділі "Документи" - "Платежі" ви можете переглядати всі імпортовані платежі.
- Система автоматично пропонує відповідні зв'язки, якщо у платежі є інформація про номер заявки або рахунку.
- Ви також можете вручну прив'язати платіж до заявки, вказавши її номер або шукаючи за прізвищем клієнта чи номером телефону.
- Коли платіж пов'язаний із заявкою, ви зможете переглянути його деталі безпосередньо у заявці, в розділі "Комунікація".
Контроль за оплатою та відстеження платежів
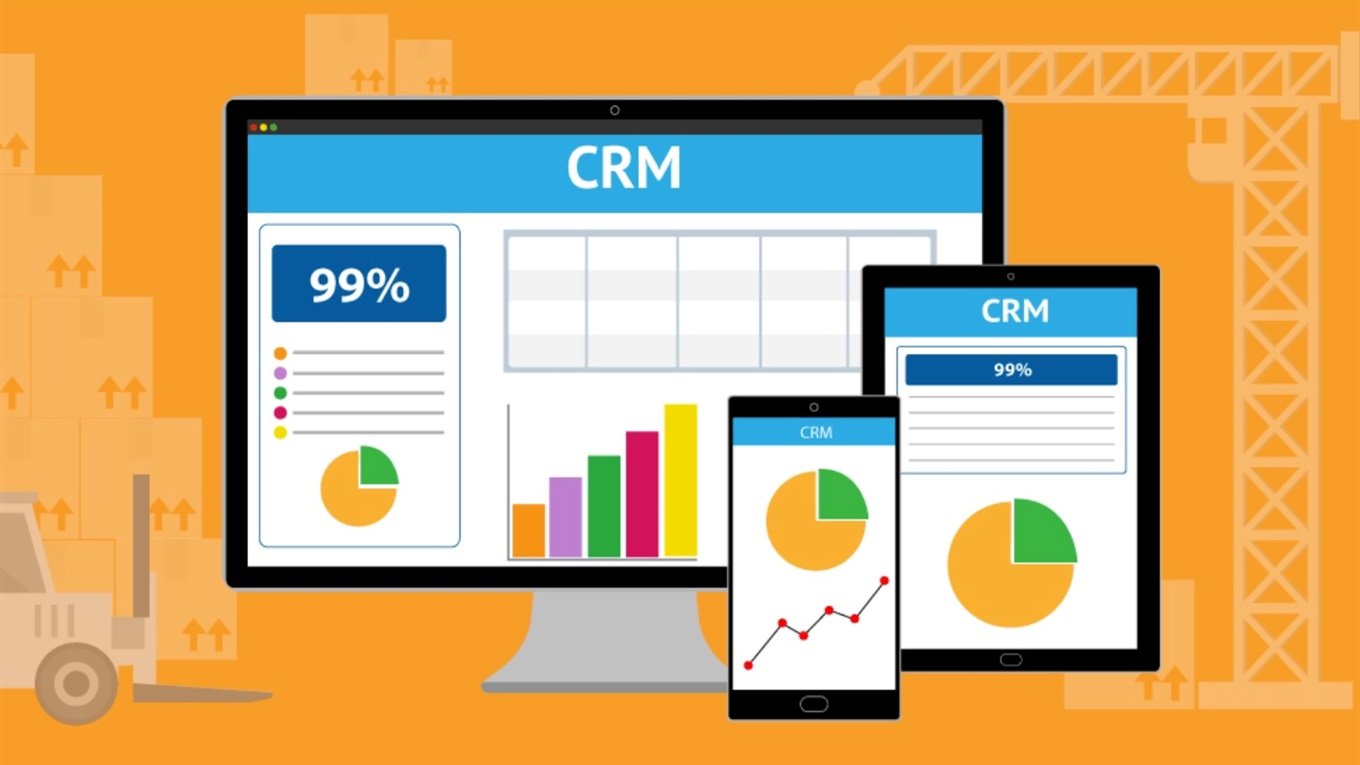
- У розділі "Заявки" ви можете бачити, чи оплачено замовлення клієнта та яка сума залишилась до сплати.
- Ці поля "Оплачено" та "Залишилось сплатити" автоматично заповнюються на основі імпортованих платежів, пов'язаних із заявкою.
- У розділі "Документи" - "Платежі" ви можете детально переглядати всі імпортовані платежі, фільтрувати та шукати необхідну інформацію.
Завдяки інтеграції з ПриватБанком, ви зможете автоматизувати облік платежів та підвищити ефективність роботи вашого бізнесу.
