9 комбінацій клавіш на MacBook, які вам потрібно знати
Поєднання клавіш забезпечують значне зростання продуктивності за мінімальних зусиль, тому варто витратити час на їхнє освоєння, незалежно від того, працюєте ви в macOS чи у Windows.
Отже, розповімо про найкорисніші сполучення клавіш, які має використовувати кожен власник Mac.
FN + CONTROL + [КЛАВІША ЗІ СТРІЛКОЮ]
Ця комбінація клавіш дає змогу швидко перемістити активне вікно в ліву, праву, верхню або нижню половину екрана. Так, натискання вгору переміщає ваше вікно у верхню половину екрана, натискання вліво переміщає його в ліву половину екрана тощо.
FN + CONTROL + SHIFT + [КЛАВІША ЗІ СТРІЛКОЮ]
Додавання до попередньої комбінації клавіші Shift дає змогу автоматично переміщати друге активне вікно на іншу половину екрана. Тобто під час використання цієї комбінації клавіш активне вікно переміщається в той квадрант екрана, який ви вказали за допомогою клавіші зі стрілкою (стрілка вгору переміщає його у верхню половину, стрілка вправо переміщає його в праву половину тощо), після чого друге вікно на вашому Apple MacBook переміщається в протилежну частину екрана.
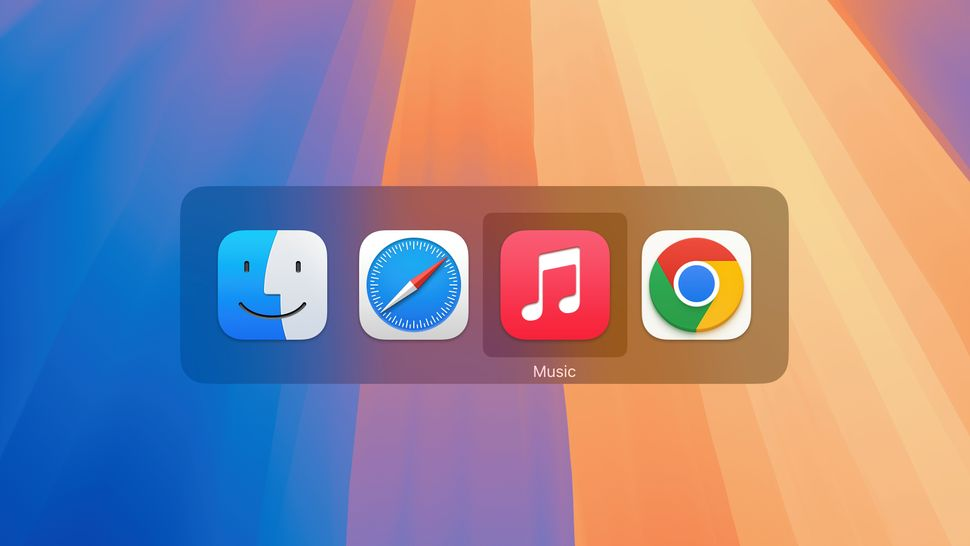
COMMAND + TAB
Щоби перейти між відкритими програмами на Mac, просто натисніть Command + Tab, щоби відкрити вікно перемикання, а потім (продовжуючи утримувати Command) натисніть Tab, щоби перемістити курсор між відкритими програмами.
Відпустіть клавіші, коли виберете потрібну програму, і вона має негайно з'явитися на передньому плані робочого столу, тобто стати активною.
COMMAND + SPACE
Виклик Spotlight Search може стати вашим самим використовуваним сполученням клавіш macOS, тому що це допомагає запускати програми максимально швидко, без необхідності шукати значок, щоби натиснути на нього. Просто натисніть Command + Space, щоби викликати Spotlight Search, а потім введіть те, що шукаєте (програму чи файл).
COMMAND + Z/SHIFT + COMMAND + Z
Це реалізація Undo та Redo, які працюють як у macOS, так і в багатьох застосунках, які ви будете використовувати на своєму Mac. Щоби скасувати останню дію, просто натисніть Command + Z. Якщо ви передумали й хочете повторити скасовану дію, натисніть Shift + Command + Z.
Якщо вам пощастить, то застосунок, у якому ви їх використовуєте, дасть можливість скасовувати та повторювати кілька кроків назад чи вперед.
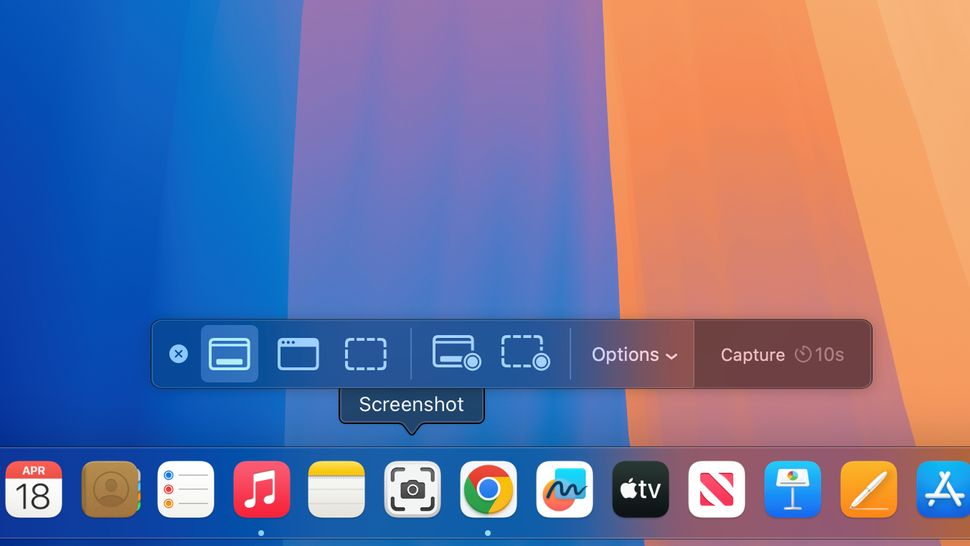
SHIFT + COMMAND + 3
Ця комбінація дає змогу миттєво зробити знімок (скриншот) усього робочого столу Mac, який з'явиться на робочому столі й буде готовий до використання.
COMMAND + W
Замість того, щоби натиснути велику червону кнопку «Закрити програму», просто натисніть Command + W, щоби закрити будь-яку програму або вікно, які наразі активні.
OPTION + COMMAND + ESC
Якщо ви хочете примусово закрити програму, це можна зробити досить просто, натиснувши вказану комбінацію, вибравши програму зі списку запущених програм і натиснувши кнопку «Завершити примусово». Фактично, це еквівалент Alt + F4 у Windows 11 у macOS, і це гарний спосіб закрити проблемну програму, яку ви не можете вимкнути іншими способами.
CTRL + COMMAND + Q
Ви можете миттєво заблокувати свій Mac, натиснувши Ctrl+Command+Q, що швидше та простіше, ніж шукати та натискати на відповідну опцію в меню Файл.
