Огляд на Windows 11 зі сторони зручності використання операційної системи
Windows протягом тривалого часу залишається лідером на ринку серед десктопних операційних систем. Її частка станом на травень 2023 становить 61.87%. За весь час існування Windows були як успішні версії цієї операційної системи, як ось Windows XP та 7, так і не сильно вдалі, як Vista та 8.
У 2015 на світ виходить Windows 10 і Microsoft заявляє, що це остання версія їхньої операційної системи, вона буде отримувати масштабні оновлення та постійно розвиватись. І на початку це і справді було так, раз, або навіть два рази у рік виходили масштабні оновлення системи і якщо ми порівняємо першу RTM версію з останньою 22H2, то зможемо побачити кардинальні зміни.
Однак час йшов, нове керівництво корпорації Microsoft хотіло кардинально змінити Windows 10 та згодом зрозуміли, що зміни, які вони готують, тягнуть на нову версію операційної системи. І ось, літом 2021 Microsoft представляє нову Windows 11.
У ній нам представили нове меню пуск, приємніший зовнішній вигляд операційної системи, оновлені вбудовані додатки та сервіси та багато іншого. Тож розберімося як Windows 11 відчувається сьогодні, які дизайнерські рішення використала Microsoft, аби полегшити нам досвід використання операційної системи.
Встановлення
Почнімо з найбільш неприємного, а саме з системних вимог. Для встановлення Windows 11 потрібно мати мінімум 4 Гб оперативної пам'яті, 64 ГБ вбудованої пам'яті та підтримку TPM 2.0 та Secure Boot. Не всі відносно сучасні комп'ютери мають процесори, які мають вбудовані ці функції, а відповідно саму систему не можна буде поставити, хоча через обхідні шляхи це можна зробити, але стабільність роботи вам тоді ніхто не гарантує.
В цьому і є великий мінус Windows 11, адже підтримка 10-ої версії закінчується вже в жовтні 2025, через що Microsoft просто примушує користувачів купувати нові ноутбуки, або оновити комплектуючі комп'ютера.
У мене ноутбук підходить до системних вимог Windows 11, тому я буду встановлювати систему на своє реальне залізо. Оскільки я це роблю на реальній машині, я не зможу робити знімки екрана під час встановлення, тому я буду використовувати знімки з інтернету.
Починаємо ми з екрана встановлення операційної системи. Як ми можемо помітити, вона не змінилась з часів Windows 8 — той самий фон, те саме вікно, все те саме, окрім логотипа.
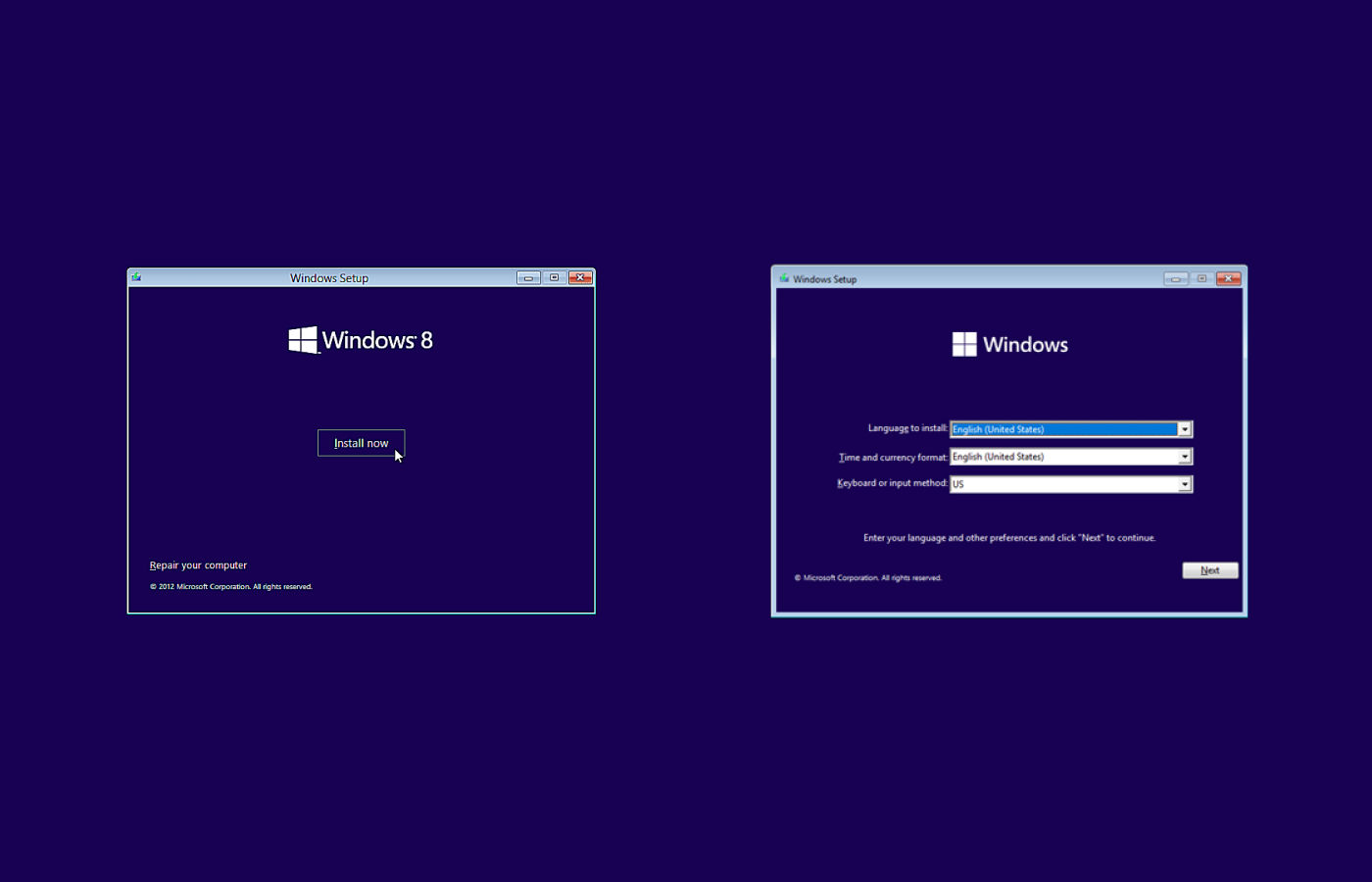
Проте ентузіасти вже давно зробили замість Microsoft гарний та сучасний екран встановлення і виглядає він набагато професійніше та гарніше.

Екран першого налаштування (OOBE)
Проте після екрану встановлення нас зустрічає вже новий екран першого налаштування, який і справді виглядає добре. На цьому екрані ми можемо додати розкладку клавіатури на різних мовах, назвати свій комп'ютер та вимкнути рекламні сервіси Microsoft, які тільки можна.
Перший погляд на робоче середовище
Після успішного встановлення нас зустрічає нове меню «Пуск» (на знімку екрана я вже прибрав всі рекламні ярлики та залишив все необідне особисто для себе), значки в центрі панелі задач та пошукове поле.
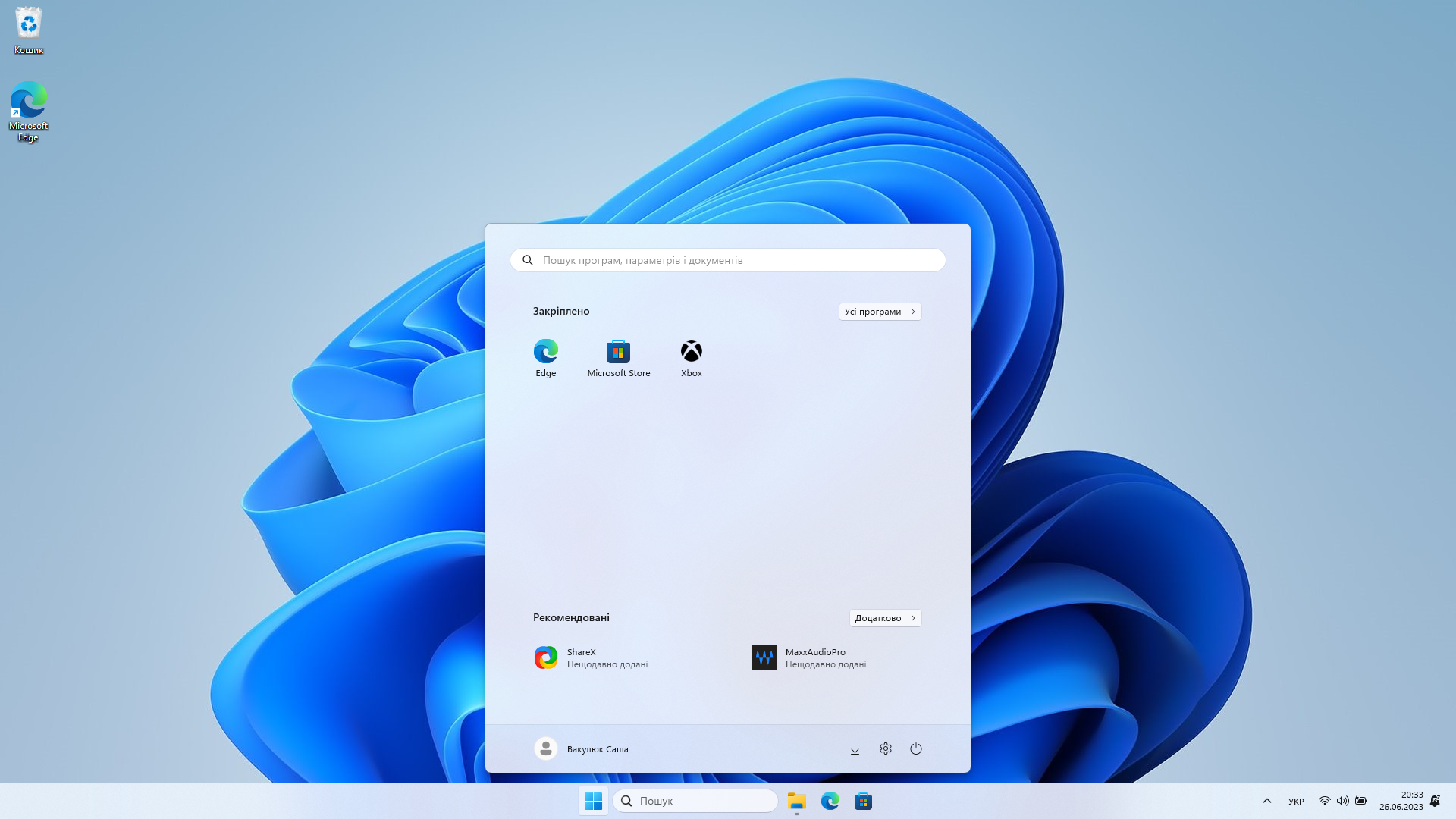
Перші враження від нового робочого середовища дещо змішані, особливо після використання Windows 10, все виглядає доволі незвично та зовсім по іншому.
Тож, почнімо наш огляд вже з налаштованою системою. Я встановив всі необхідні драйвери, програми, трохи налаштував систему під себе.
Для того, аби система виглядала цікавішою, треба обрати вдалі шпалери, з цим мені допоможе сервіс Unspash.

Налаштована система в мене виглядає приблизно ось так:
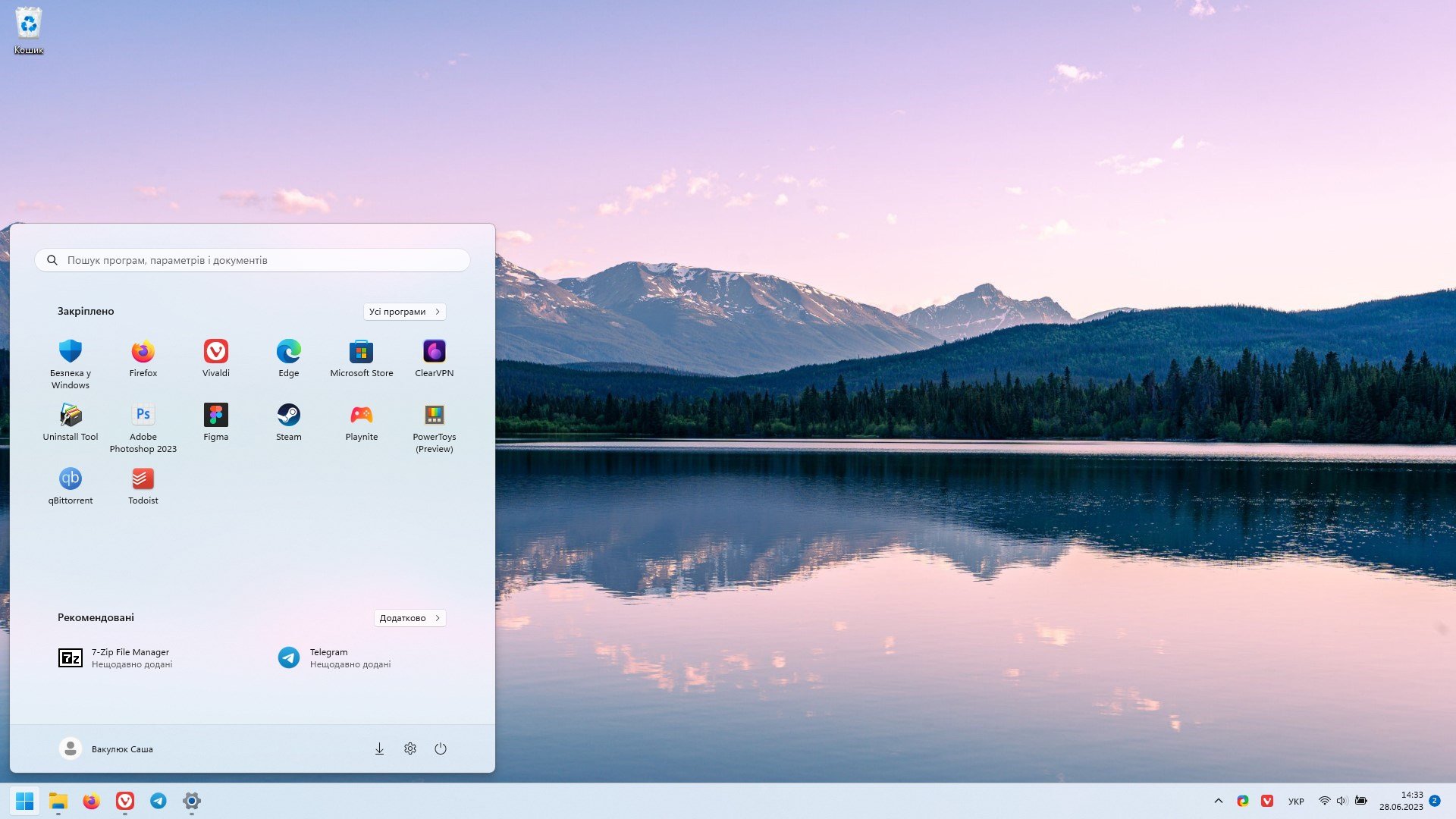
Меню «Пуск» та програми на панелі завдань я перемістив в лівий нижній кут, як це було завжди, закріпив усі необхідні мені програми та відновив класичне контекстне меню.
Окрім цього у Windows 11 додали повноцінну підтримку темної теми та вона виглядає доволі добре, особливо, якщо вдало підібрати хороші та якісні шпалери.


Меню «Пуск»
Меню «Пуск» у Windows 11 кардинально змінилось і це напевно найбільше нововведення в новій версії операційної системи. Тож розберімо його більш детально, аби зрозуміти його нову структуру.
Меню «Пуск» складається з наступних частин:
- Поле пошуку
- Кнопка всіх програм
- Закріплені програми
- Рекомендовані
- Керування живленням та закріплені теки
- Керування обліковим записом
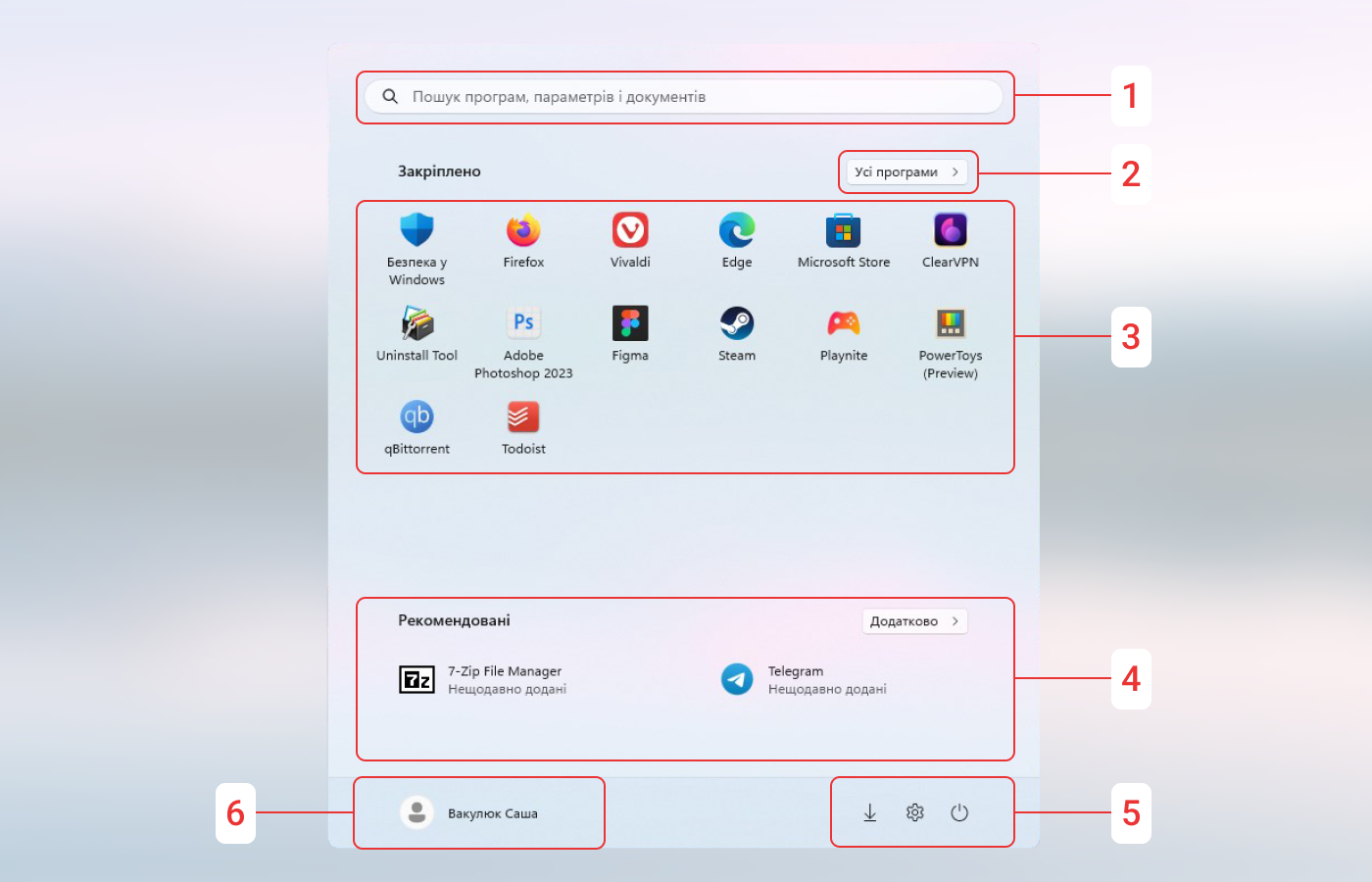
1. Поле пошуку
Дизайн вікна пошуку у Windows 11 являє собою дещо покращений та перероблений зовнішній вигляд з передньої версії операційної системи, що надає зручний та естетично привабливий спосіб шукати інформацію на комп'ютері.
Зліва ми бачимо рекомендовані програми, які на думку операційної системи нам можуть знадобитись.
На правому боці знаходяться швидкі пошукові запити налаштувань та найпопулярніші програми для швидкого доступу до них.
Загалом, дизайн вікна пошуку у Windows 11 спрощений, елегантний та зручний у використанні. Він інтегрується зі загальним стилем операційної системи, створюючи єдину та гармонійну візуальну композицію, що сприяє покращенню користувацького досвіду під час пошуку інформації на Windows 11.
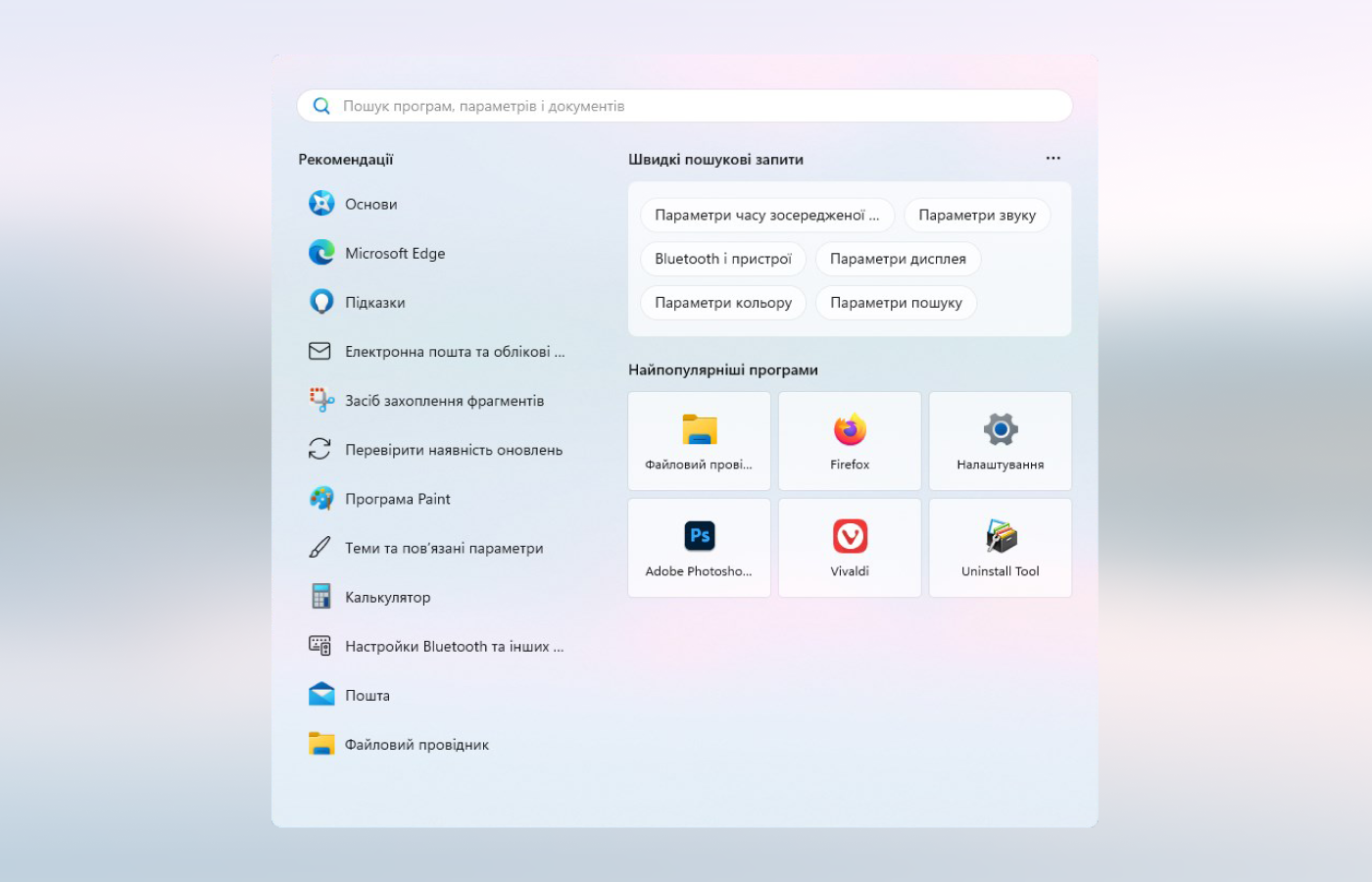
2. Кнопка всіх програм
Кнопка всіх програм відповідно до її назви переводить нас до списку всіх програм. Тут нічого особливого немає, це звичайний перелік програм, де програми згруповані за алфавітним порядком.
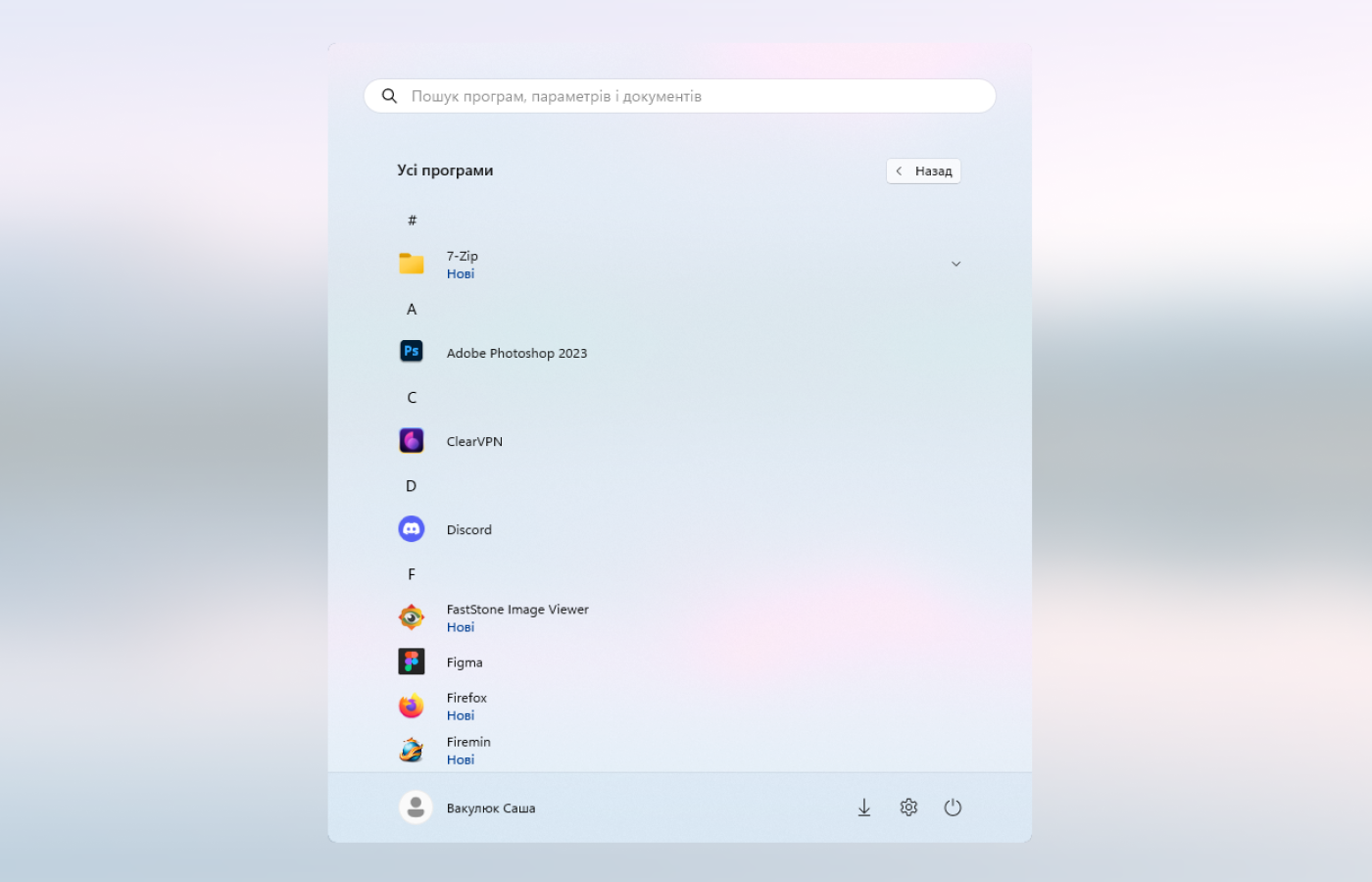
3. Закріплені програми
Наступним у черзі у нас йдуть закріплені програми, які можна самому додавати, відкріпляти, переміщати та створювати теки з закріплених програм. У Windows 10 закріплені програми відображались у вигляді плиток, розмір яких можна було регулювати та переміщати їх по всій площині меню «Пуск» та групувати їх. Самі ж плитки могли показувати корисну інформацію, плитка погоди могла показувати прогноз погоди, плитка Spotify могла показувати ваші плейлисти та пісню, що зараз грає, а плитка Microsoft To Do показувала усі ваші актуальні завдання.
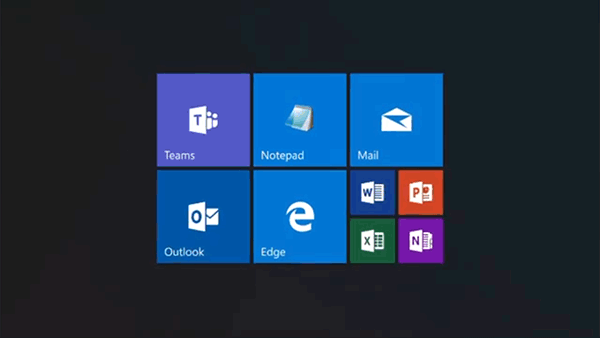
У Windows 11 від плиток відмовились і загалом меню «Пуск» з закріпленими програмами дещо спростили та тепер це має вигляд, як це реалізовано в мобільних операційних системах.
4. Рекомендовані
Розділ рекомендацій це напевно один з найбільш неулюблених елементів в меню «Пуск» серед користувачів, адже в перших збірках Windows 11 вони займали багато корисного простору і їх неможливо було відключити.
Загалом рекомендації показують останні встановлені програми, рекомендовані файли та застосунки. В нових редакціях операційної системи вже можна налаштувати те, скільки рекомендацій відображати, проте повністю їх відключити все одно не можна.
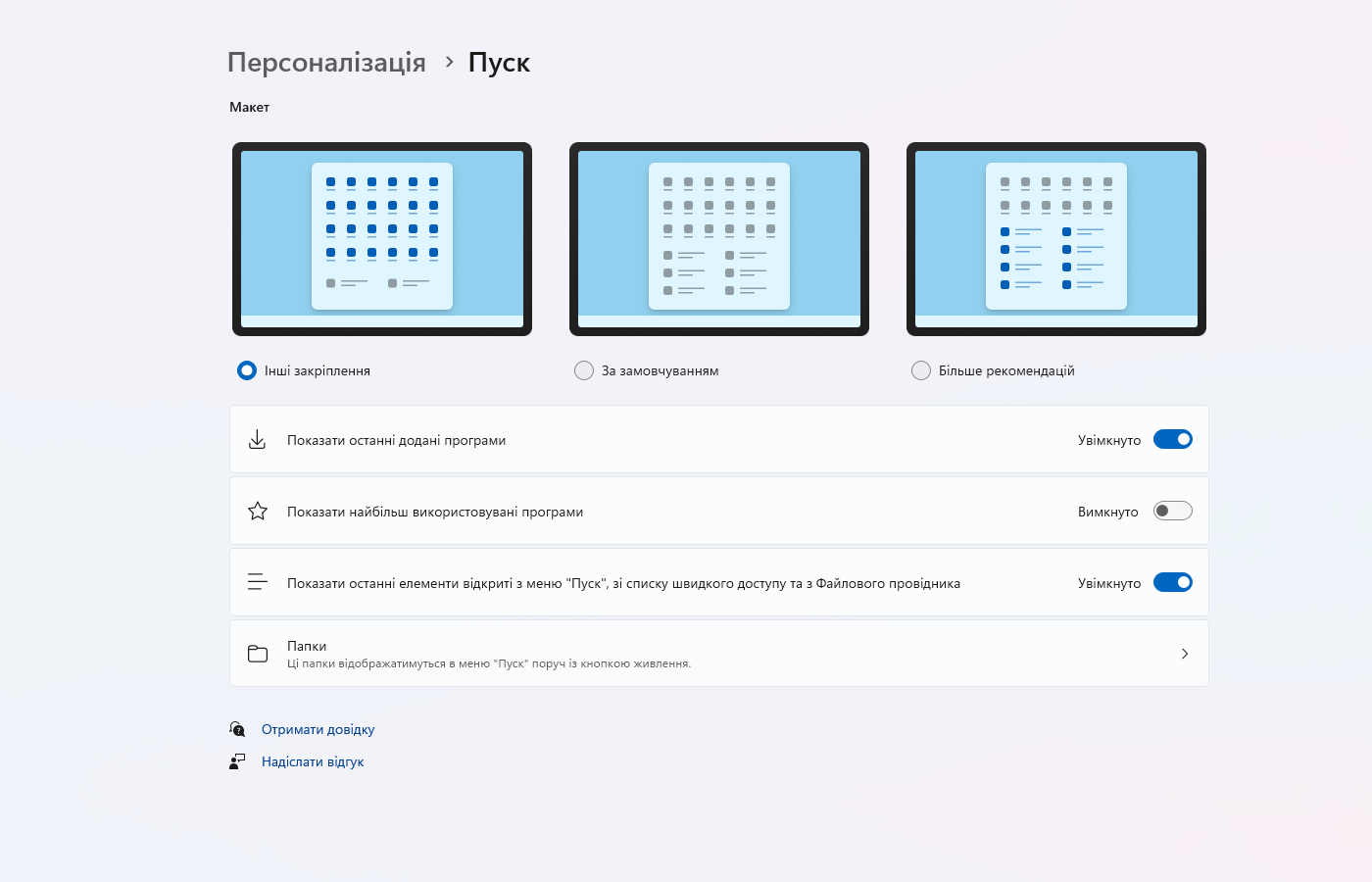
5. Керування живленням та закріплені теки
На нижній правій частині меню «Пуск» ми можемо знайти керування живленням: перевести пристрій у сон, повністю вимкнути комп'ютер, перезавантажити систему.
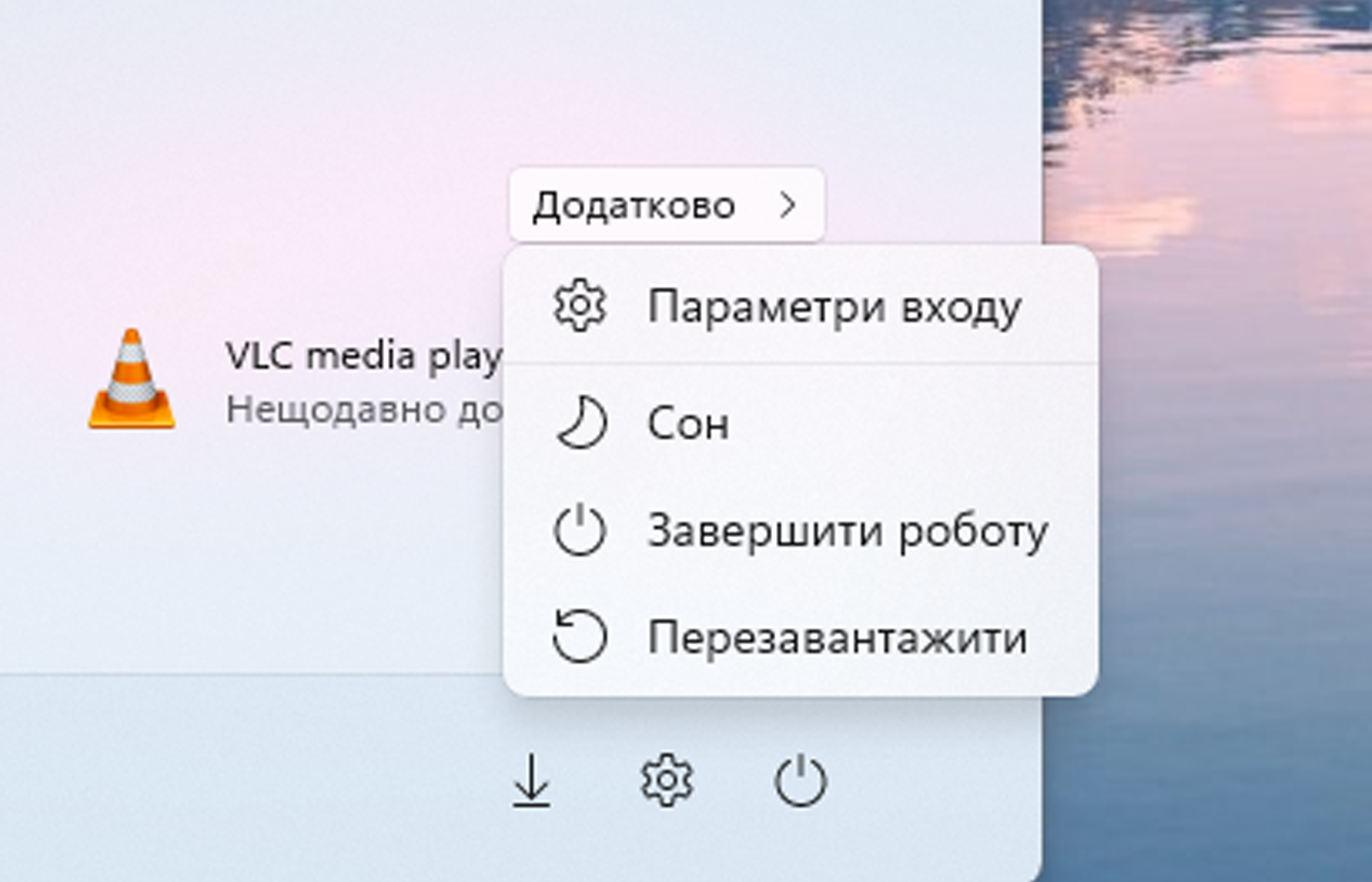
Окрім цього біля кнопки керування живлення можна вивести окремі теки (у Windows 11 доволі крива українська локалізація, тому замість теки тут все ще папки) для швидкої навігації у системі.
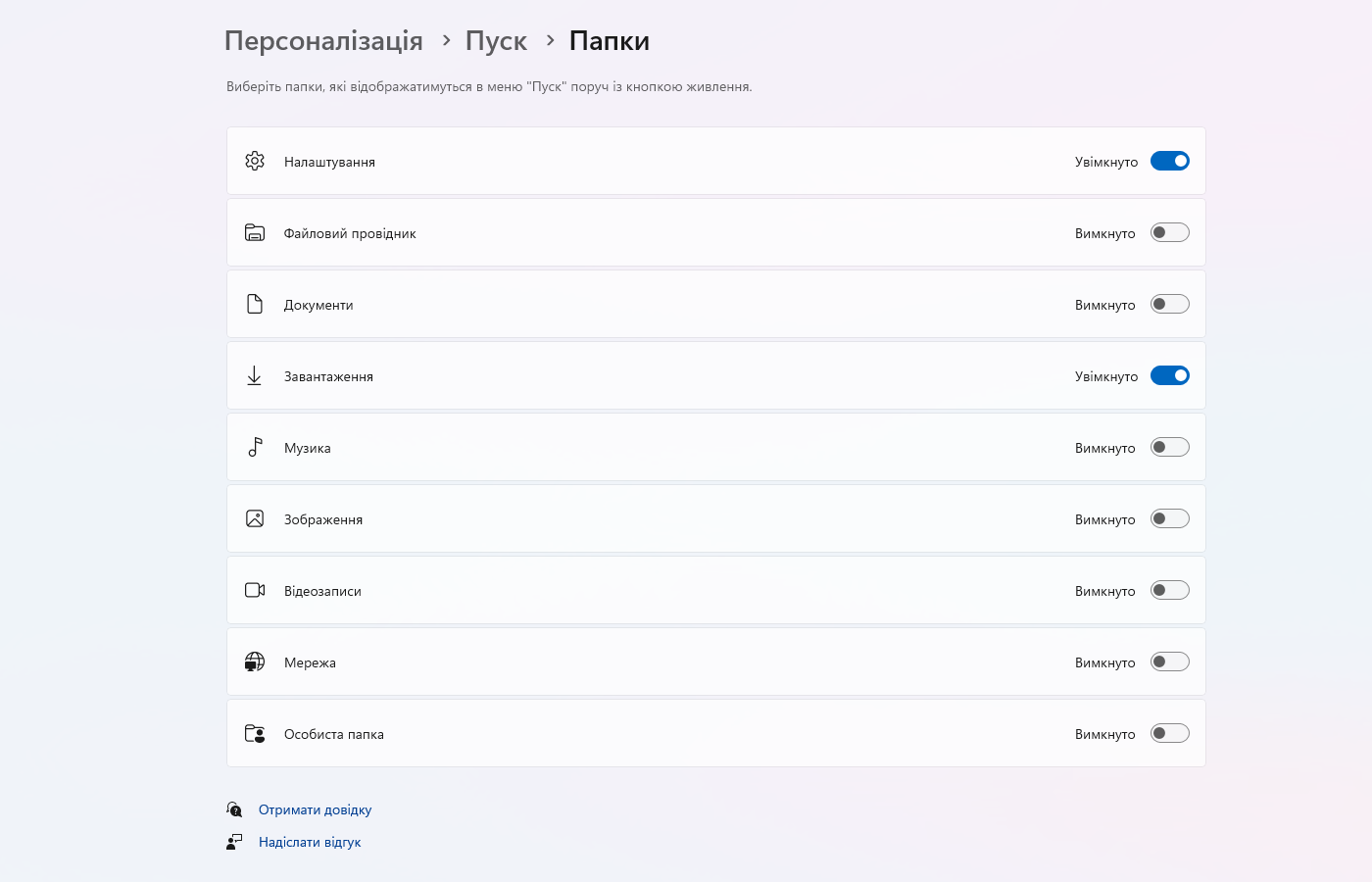
6. Керування обліковим записом
У нижній лівій частині панелі меню «Пуск» ми можемо помітити наш обліковий запис, з яким ми можемо взаємодіяти, а саме змінити його параметри, заблокувати систему паролем, або вийти з облікового запису.
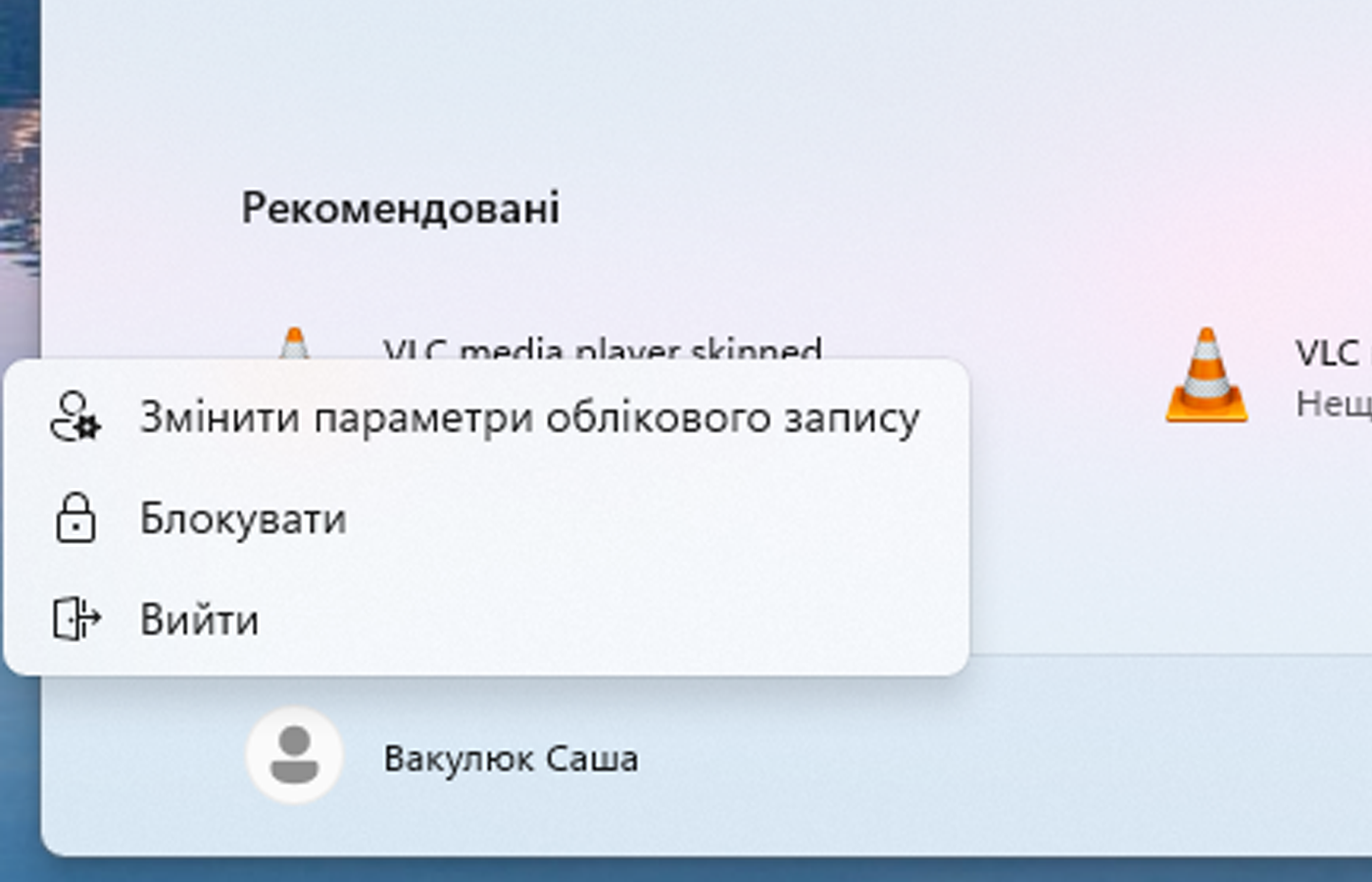
Панель завдань
За замовчуванням панель завдань виглядає дещо перевантаженою, особливо якщо ви активний користувач та у вас відкрито одночасно декілька програм. Всі значки програми перемістились до центру, так само як і кнопка «Пуск», поле пошуку й кнопка перегляду завдань, зліва у нас інформація про погоду, при наведенні на яку у нас відкривається панель віджетів, а справа у нас по класиці відображаються активні програми, мова введення клавіатури, панель швидкого керування та дата з часом.
На початку іконки в центрі виглядали справді гармонійно, адже все сприймалось як єдине ціле, адже там були саме значки, але коли з подальшими оновленнями кнопку пошуку замінили на ціле велике поле, стало набагато важче орієнтуватись в панелі завдань, адже тепер нічого не сприймалось як таке, що знаходиться в центрі. Тому особисто я рекомендую перемістити значки програм панелі завдань з центру до лівої частини. Це дозволить вам збалансувати панель завдань та зробить її більш зрозумілою для навігації,

З самого початку функціонал панелі завдань був дуже підрізаний, особливо в порівнянні з попередньою Windows 10, адже звідти прибрали функцію Drag&Drop, яка дозволяла переміщувати файли на панель завдань. Користувачі були дуже обурені цим і розв'язували цю проблему встановленням додаткового програмного забезпечення, проте з подальшими оновленнями цю функцію все ж повернули.
Тож перейдімо до наступного елементу панелі завдань, а саме до правої її частини, яка складається з наступних елементів:
- Дата, час та сповіщення
- Панель швидких налаштувань
- Зміна мови
- Закріплені активні програми на панелі завдань
- Кнопка, що викликає вікно всіх активних програм
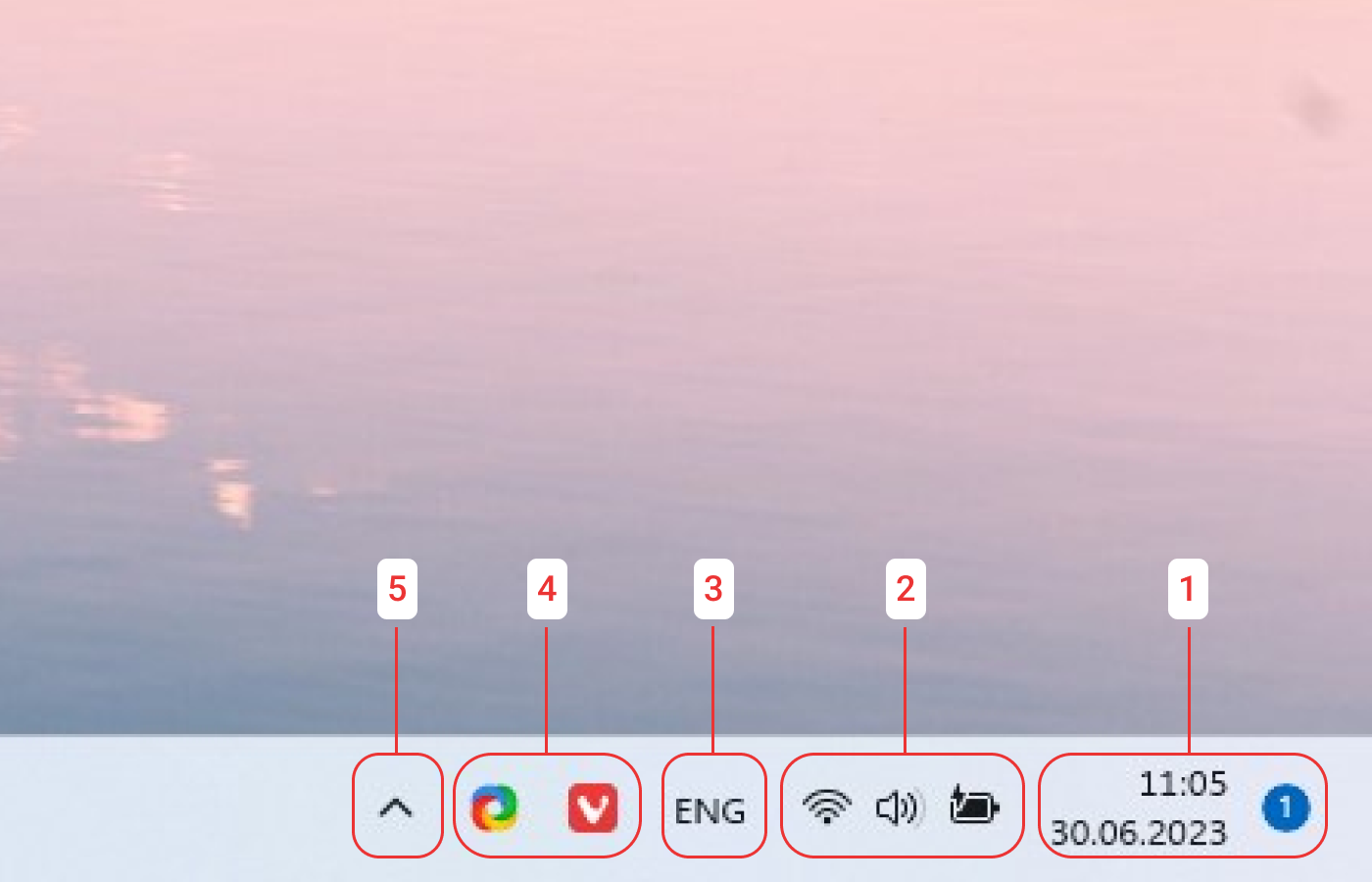
1. Дата, час та сповіщення
Тут нічого особливого, при відкритті цієї панелі вона просто відкриває відображення календаря та сповіщень. Окрім цього тут можна увімкнути режим зосередження та режим «Не турбувати».
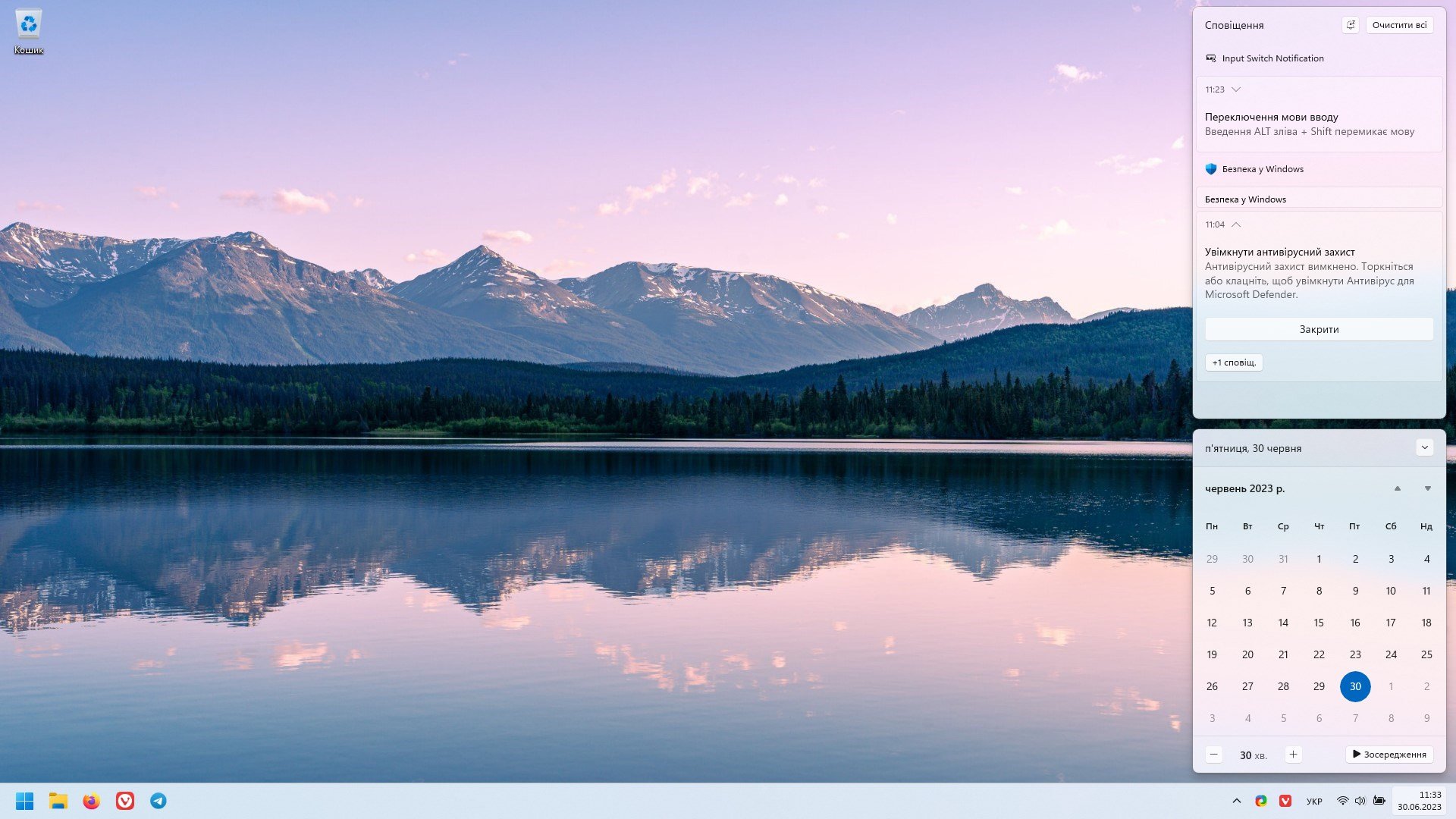
2. Панель швидких налаштувань
Панель швидких налаштувань дуже підрізали, особливо в порівнянні з минулими версіями операційної системи. Якщо раніше кожна іконка швидких налаштувань відповідала за окреме підменю налаштувань, то тепер це все об'єднали в одне меню і тепер там ще розташувались елементи керування поточним медіа. Тепер аби, наприклад, під'єднатись до мережі Wi-Fi, потрібно спочатку відкрити панель швидких налаштувань, і тільки потім перейти до підключення, раніше ж вистачило просто натиснути на відповідну іконку.
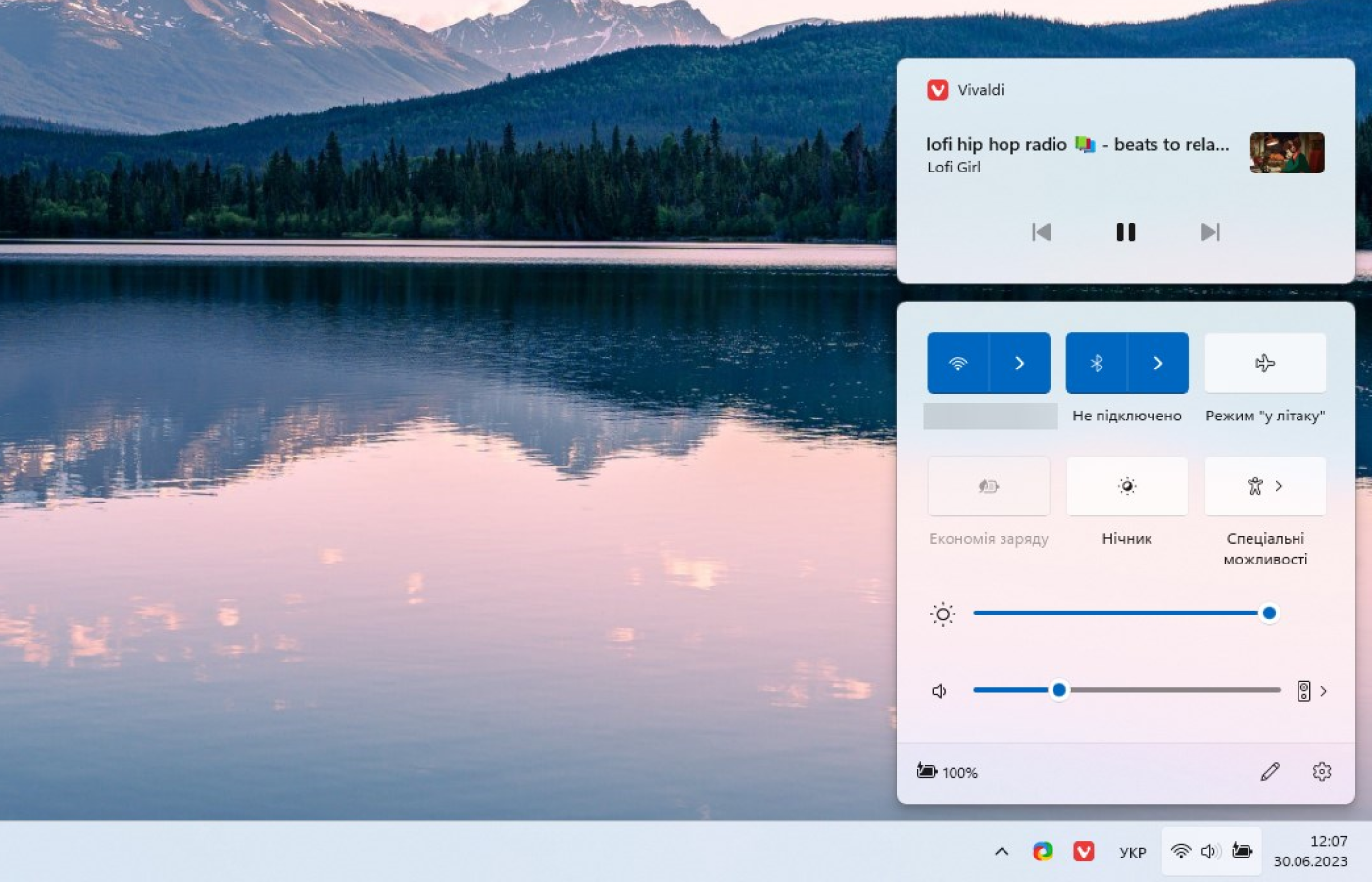
3. Зміна мови
Тут насправді немає чогось особливого, просто трохи змінили зовнішній вигляд, осучаснили його та написали підказку про те, яка комбінація клавіш відповідає за зміну розкладки.
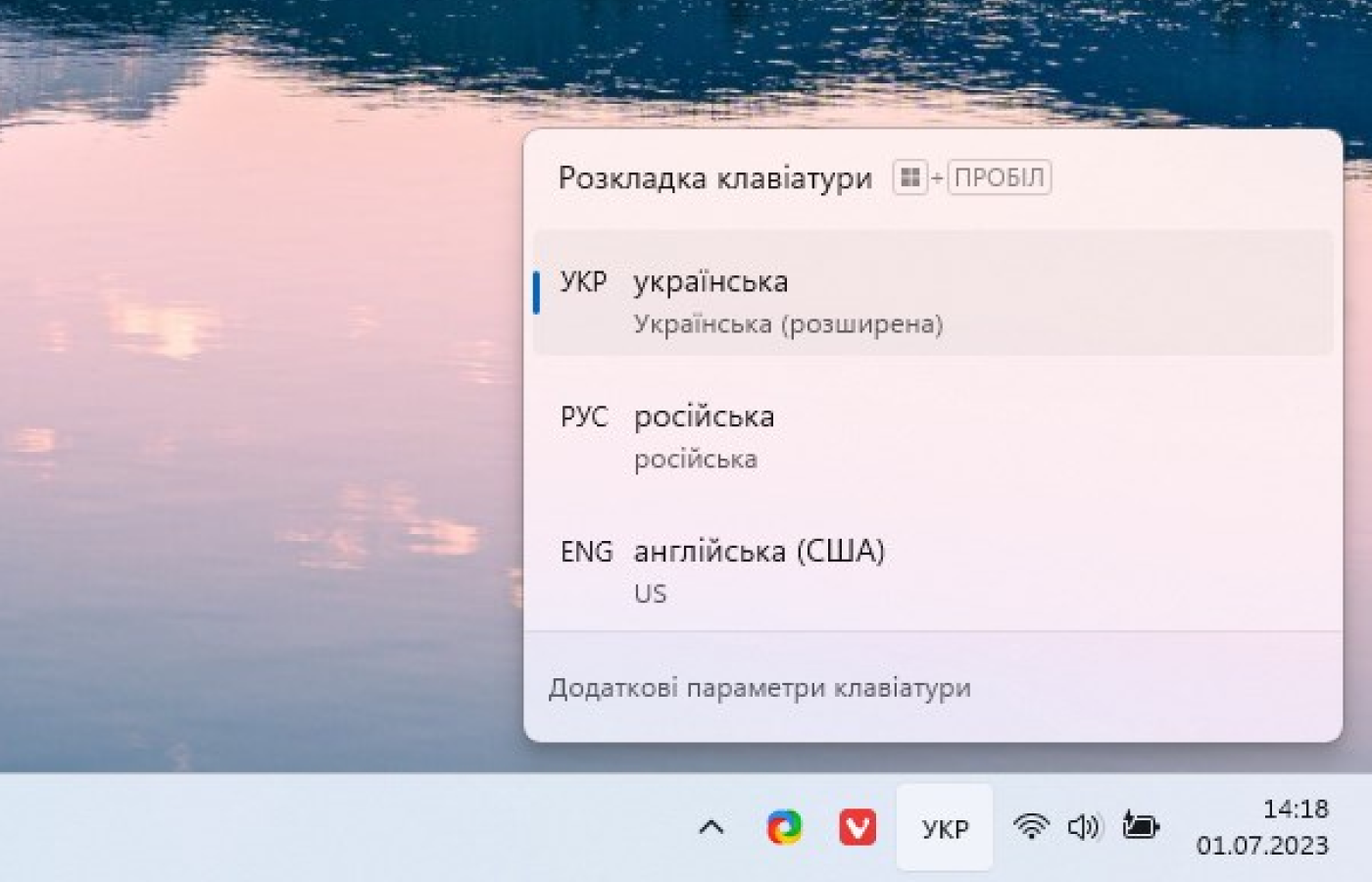
4. Закріплені активні програми на панелі завдань
Також до правої частини панелі завдань можна закріпляти активні програми, аби розуміти, які прямо зараз активно працюють у фоні
5. Кнопка, що викликає вікно всіх активних програм
Проте біля закріплених активних програм є кнопка, що викликає вікно усіх активних програм, тому завдяки цьому ви можете подивитись на всі програми, які використовуються в фоні й щоб панель завдань виглядала охайно.
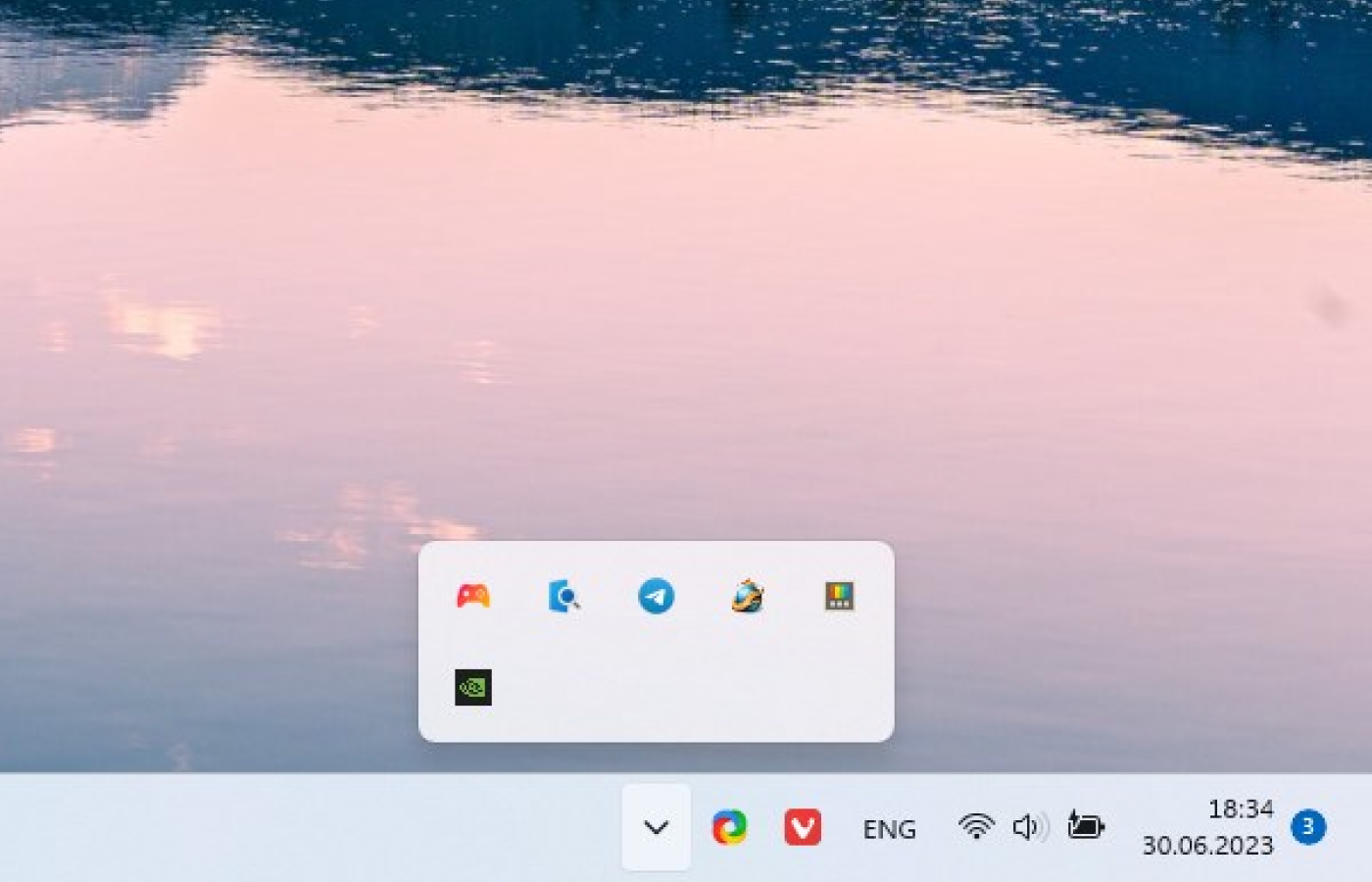
Панель віджетів
Найбільш безглуздим на панелі завдань виявилась окрема кнопка погоди, яка викликає панель віджетів, яких насправді майже немає, там лише одні новини, які абсолютно не релевантні для нашого регіону.
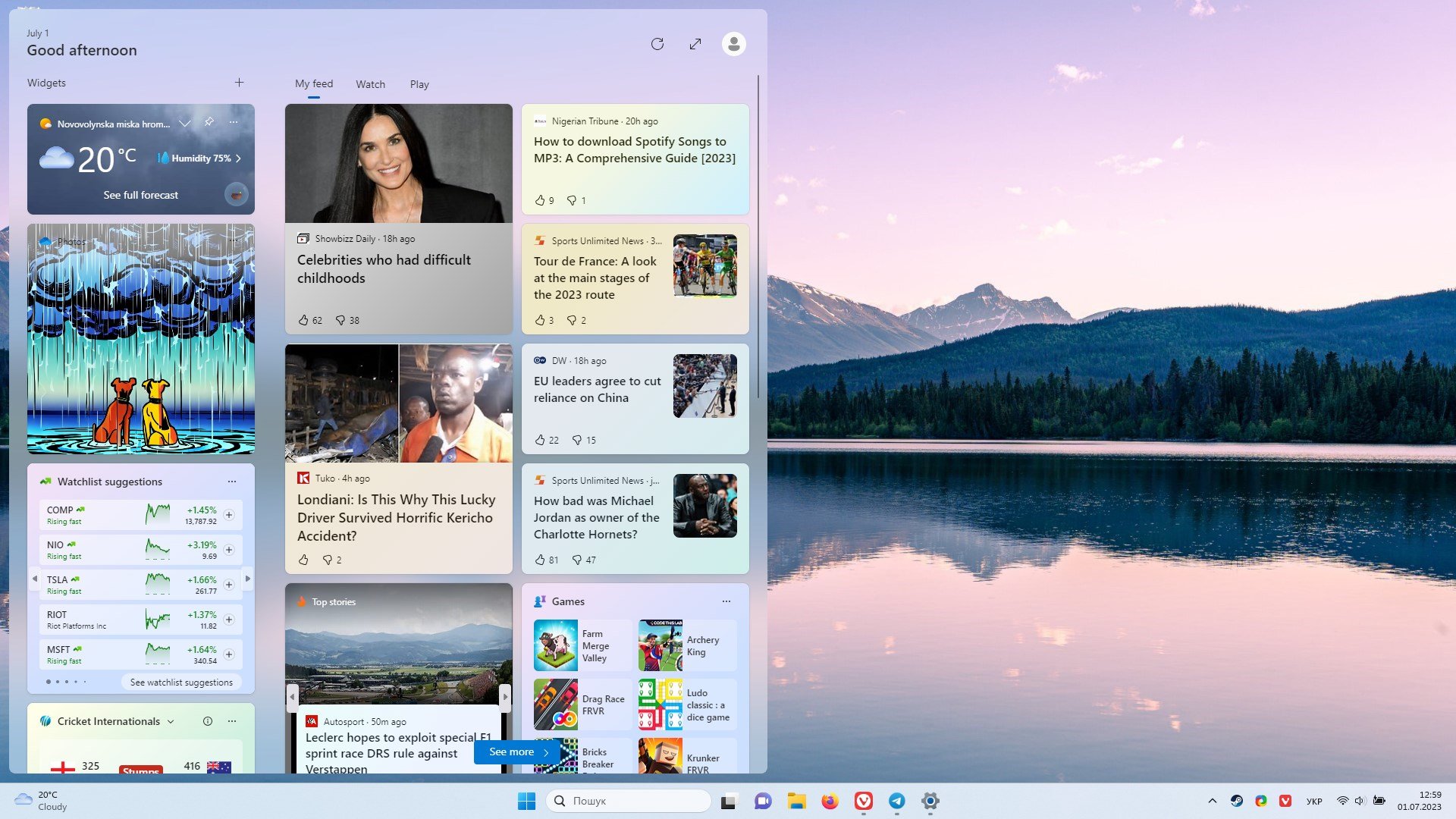
Проте і це ще не все. Ви ж скоріш за все хочете ще з більшим комфортом читати жовту пресу, яка не релевантна для нашого регіону та бачити рекламні оголошення, тоді ви можете розгорнути цю панель на весь екран для повного насолодження.
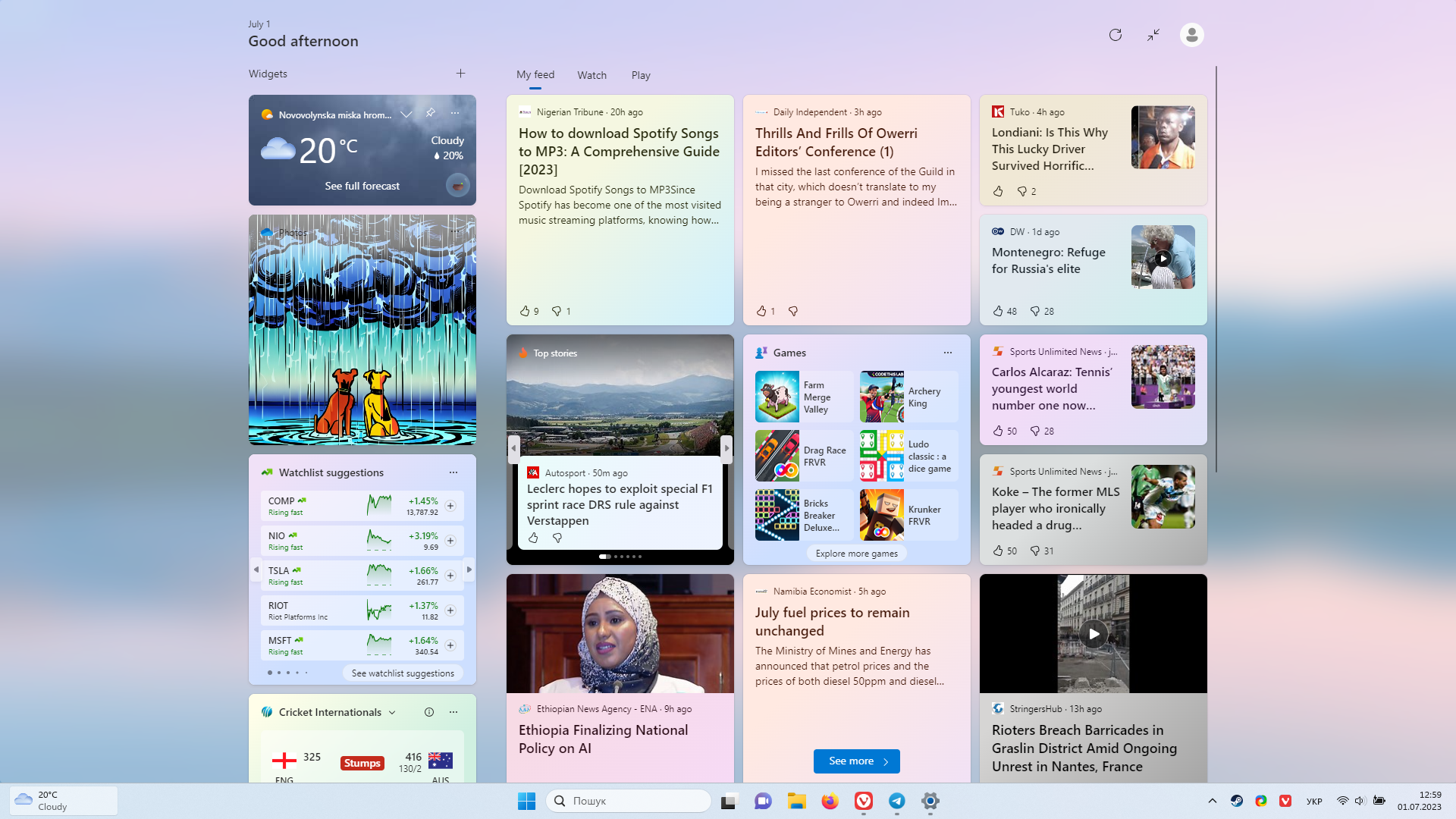
Оновлені програми
Окрім зміни зовнішнього вигляду операційної системи загалом, потрібно ще й оновити дизайн програм, аби все виглядало цілісно. Тож подивімось, як Microsoft оновила свої вбудовані застосунки.
Налаштування
Почнімо з найголовнішого, а саме з програми налаштувань. Дизайн змінився в кращу сторону та навігація в налаштуваннях значно покращилась.
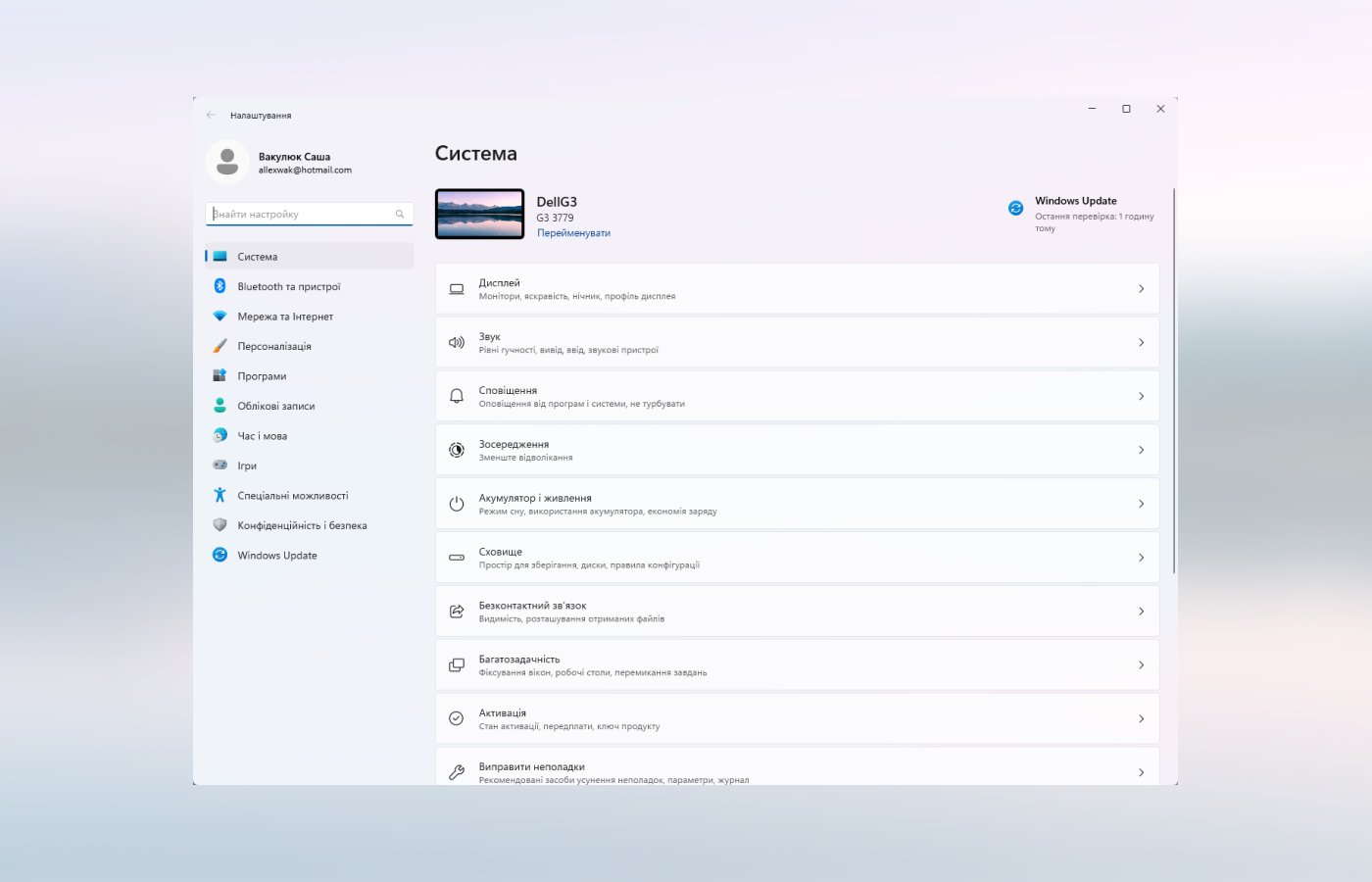
Paint
Наступним у черзі у нас йде надзвичайно революційна програма, без якої не можна уявити використання Windows, а саме Paint. Функціонально програма взагалі не змінилась, вона лише отримала дещо перероблений інтерфейс.
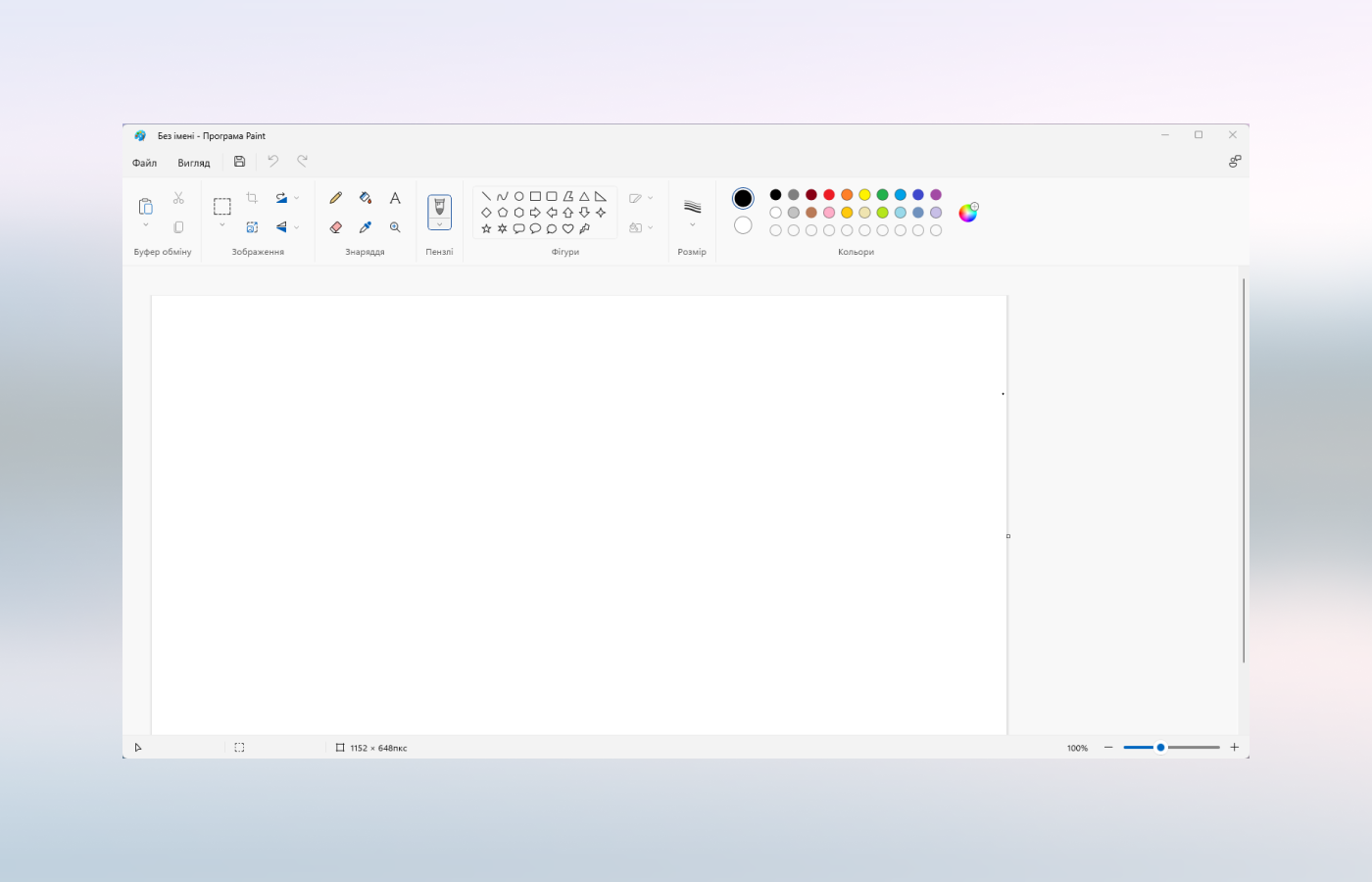
Блокнот
Блокнотом користується доволі немало людей насправді і він також отримав невелике оновлення. Шрифт став більш читабельним і в нього з'явились вкладки.
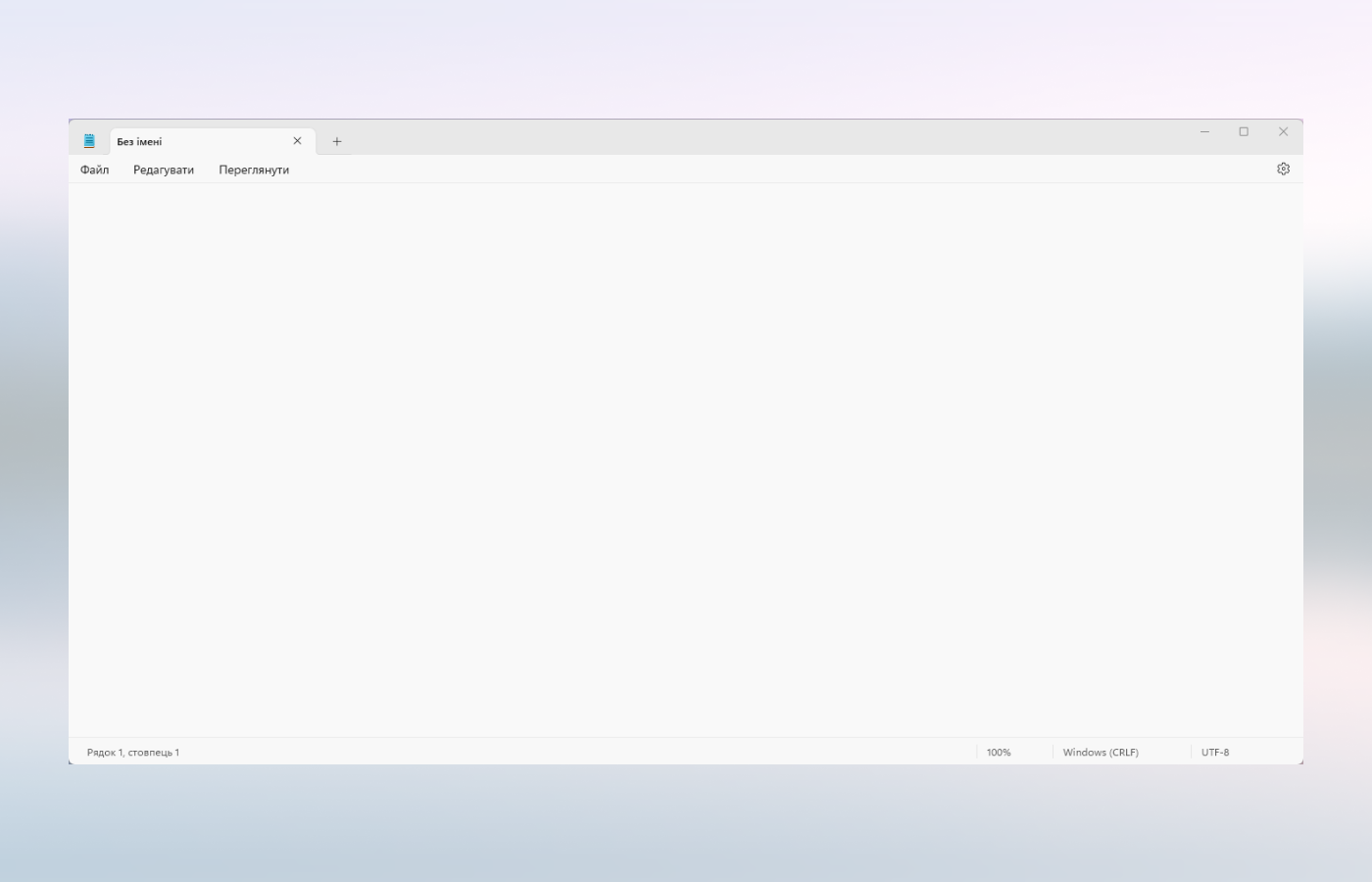
Microsoft Store
Ще немало важливою програмою є магазин програм. У Windows 11 Microsoft Store дуже змінився, туди додали багато популярних програм, як ось популярні браузери, месенджери, медіа плеєри та інше. На презентації Windows 11 було зазначено, що система буде підтримувати Android-застосунки за допомогою Amazon App Store. Проте, насправді ця функція не була реалізована. Попри це, існують способи запустити Android-додатки на Windows 11 шляхом деяких додаткових налаштувань у системі.
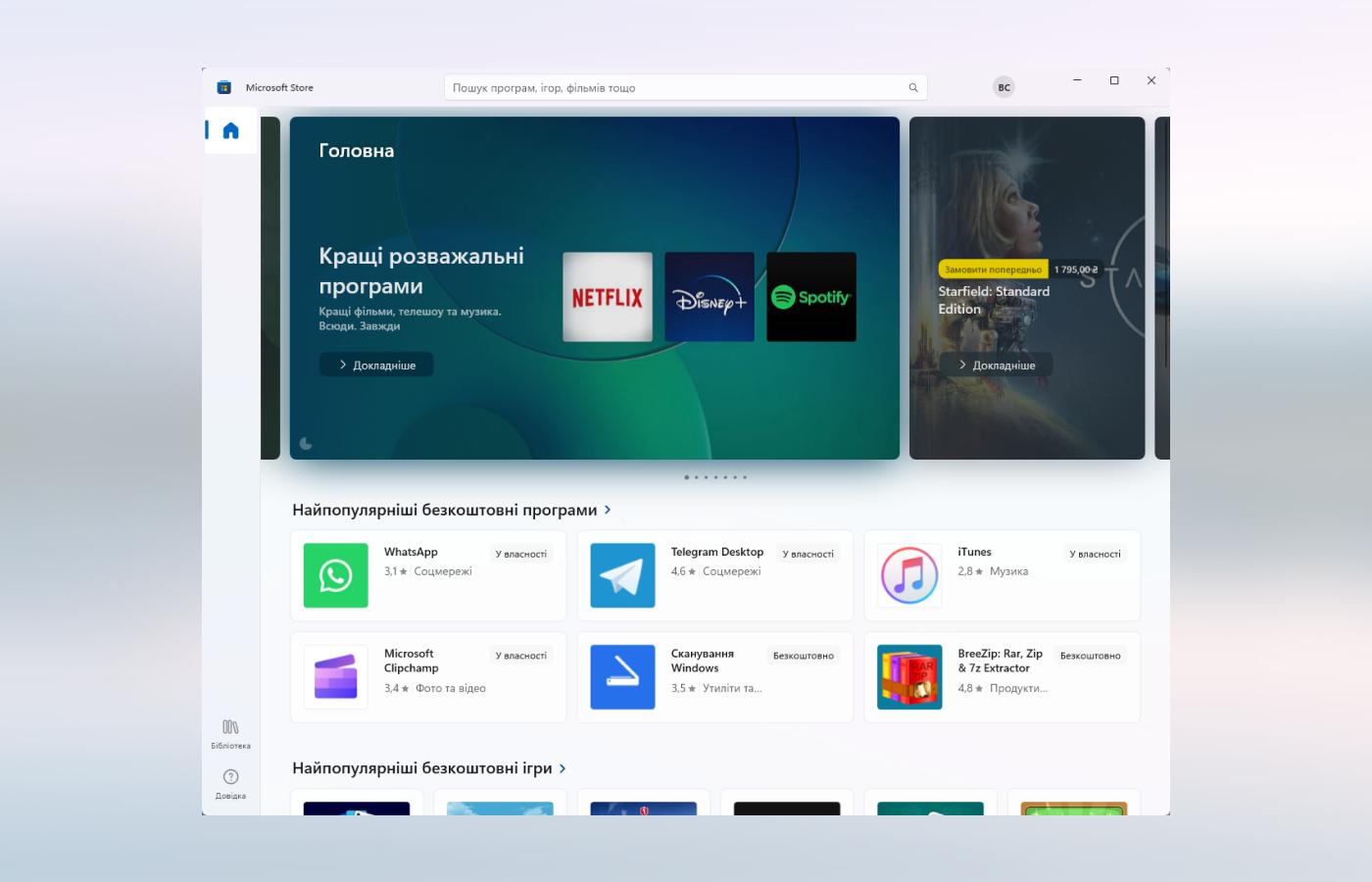
Провідник
Найважливіша програма, якою користуються абсолютно всі і яка в системі є надзвичайно важливою — провідник також отримав деякі оновлення. Робота з файлами тепер стала простішою через те, що елементи керування винесли на видні місця, хоча це створило і деякий дискомфорт користувачів, адже деякі важливі елементи керування були приховані і їх треба було діставати через меню «Показати додаткові параметри». Окрім цього провідник нарешті отримав вкладки, як у браузерах, тепер не потрібно відкривати купу вікон для того, щоб перемістити якийсь файл з одного місця на інше.
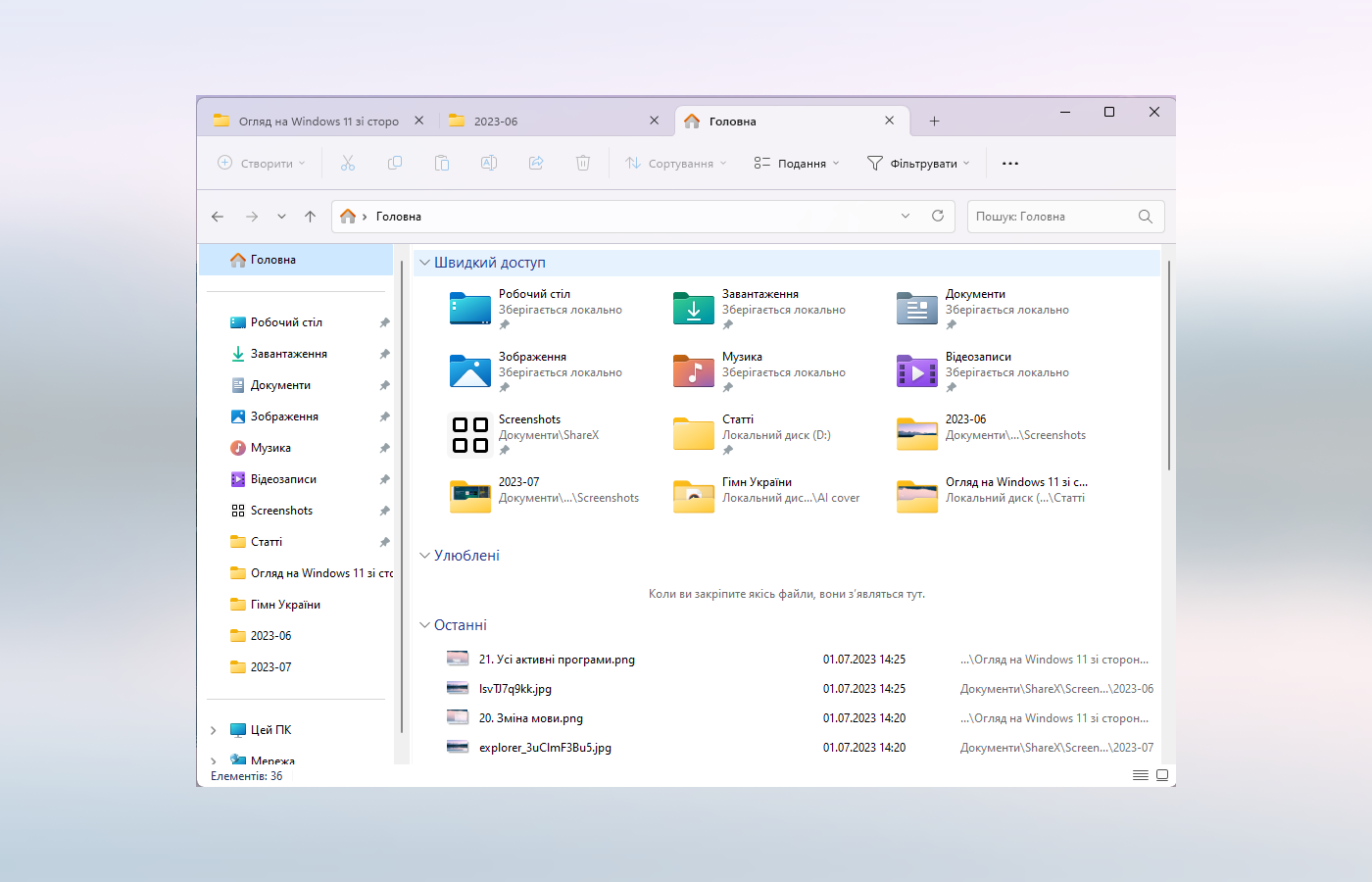
Диспетчер завдань
Диспетчер завдань також отримав оновлення інтерфейсу. Деякі елементи навігації перейшли в іншу сторону, і тепер в диспетчері завдань з'явився пошук, що покращує загальну взаємодію.
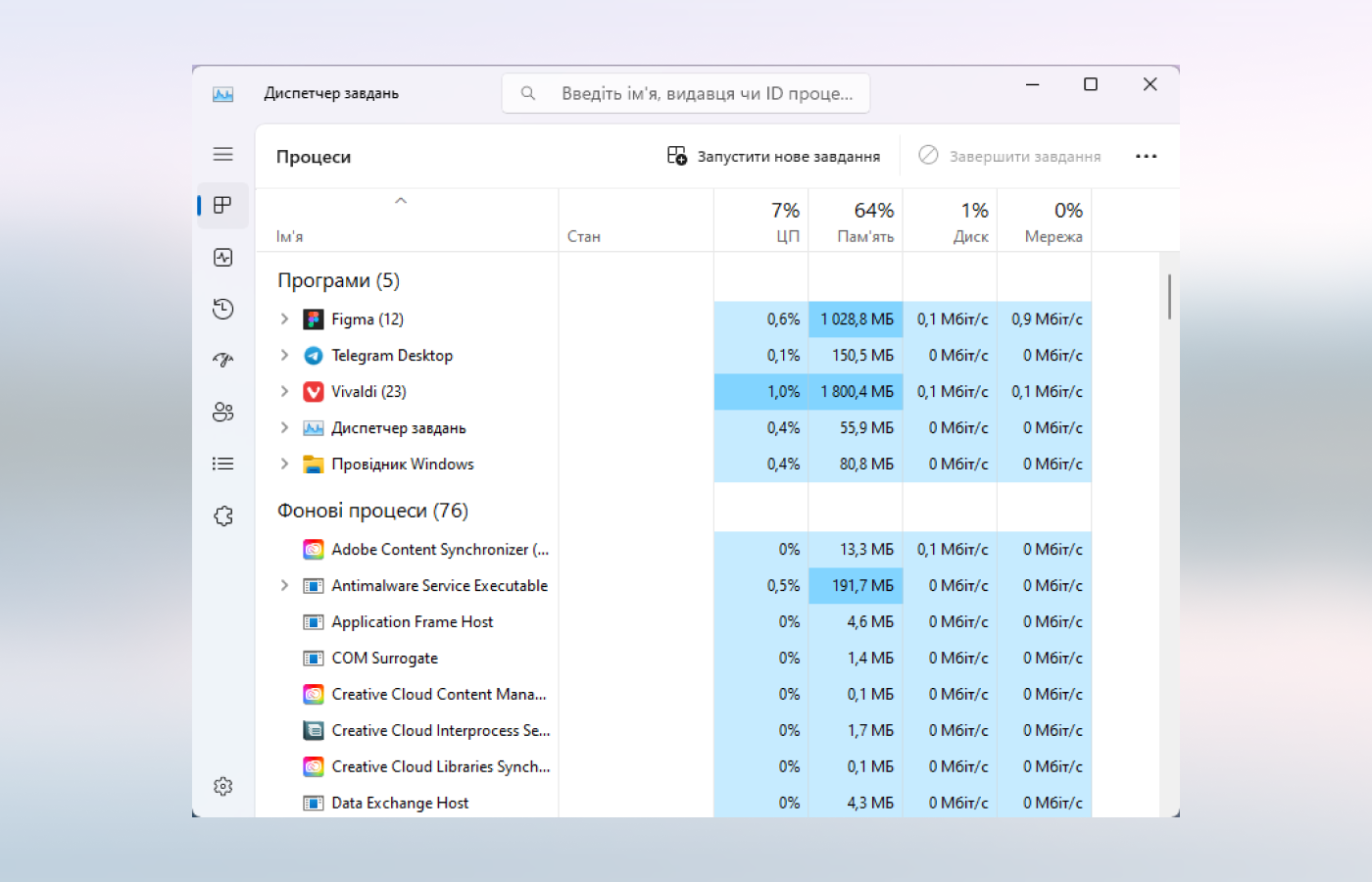
Застарілі елементи в новій системі
Проте Windows 11 отримала оновлення зовнішнього погляду лише на перший погляд. Якщо ми підемо трохи далі вбудованих програм і захочемо щось детальніше налаштувати у своїй системі, ми помітимо безліч застарілих елементів, які беруть своє коріння ще з Windows 95/98.
Взяти ту саму панель керування. Там значки буквально з різних епох Windows — якісь з 7, якісь з 10 і якісь з нової 11.
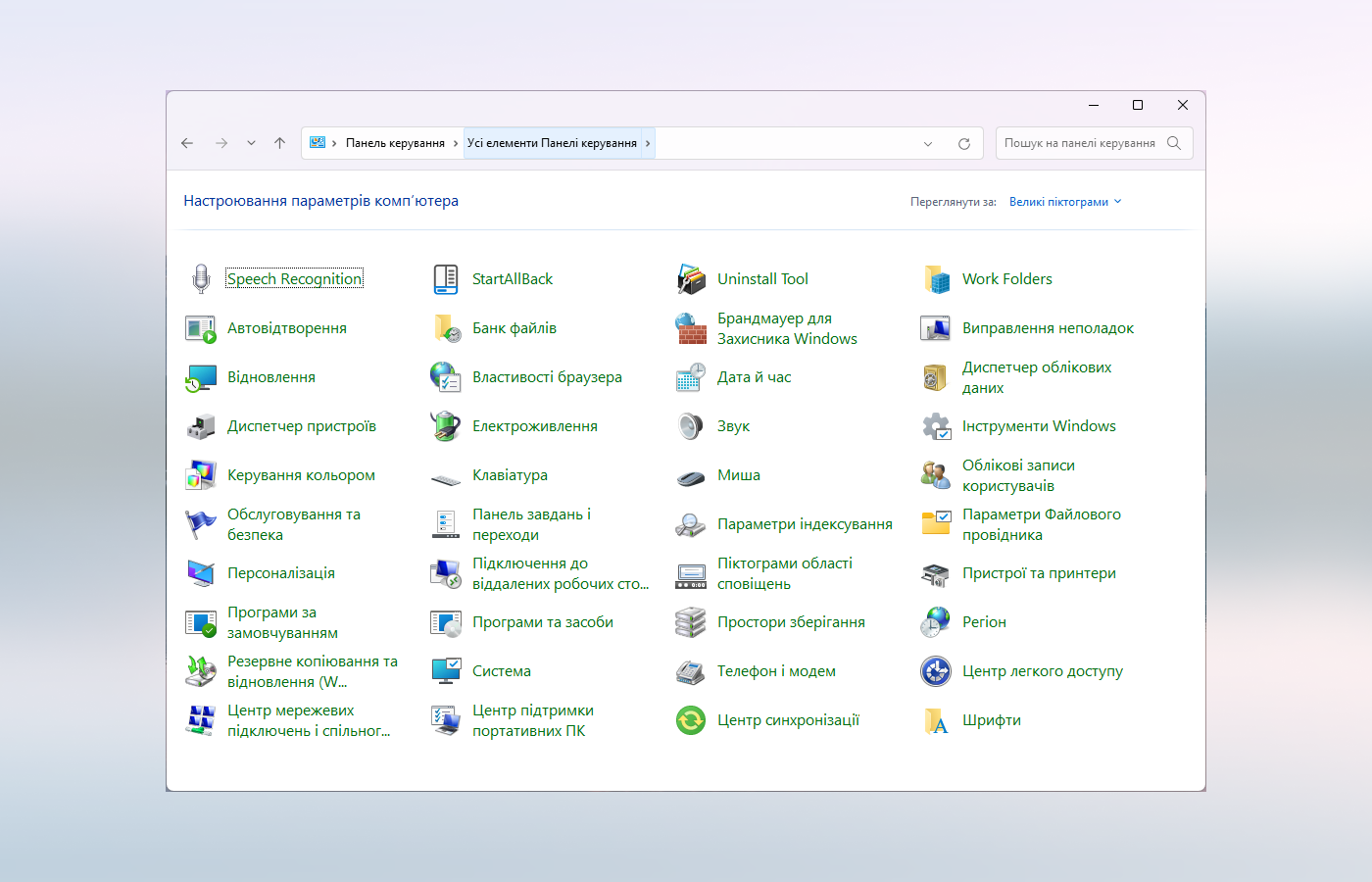
Окрім цього безліч елементів системи ніяк не змінилось, що дуже псує загальне враження використання операційної системи, адже система не відчувається як щось цілісне та композиційно гарне.
Припинення підтримки Windows 10 у 2025 і чому це велика проблема
Microsoft офіційно заявила, що 14 жовтня 2025 року припиняє підтримку Windows 10. Чому це така велика проблема? Windows 11 виявилась надто вимогливою, її системні вимоги вдвічі вищі, аніж у попередній версії операційної системи. Не всі власники користувачів на Windows мають можливість оновити своє залізо, особливо, якщо воно ще і на сьогоднішній момент доволі непогане, але не підходить системним вимогам 11 версії. Припинення підтримки це велика проблема для безпеки користувачів, тому у них буде 2 шляхи: в майбутньому перейти на macOS/Linux, або оновити своє залізо під вимоги Windows 11, яка за 2 роки досі нестабільна та має безліч проблем.
Висновки
Windows 11 стала дуже гарною, її зовнішній вигляд привабить багатьох користувачів, проте саме зручність використання нею стала набагато гіршою, ніж в попередніх версіях операційної системи. Вона має хороший UI, але має поганий UX. Окрім цього Windows 11 через 2 роки після випуску і досі має багато багів, вона нестабільна і має досі багато застарілих елементів з попередніх версій операційної системи. Та попри все, політика Microsoft в майбутньому буде примушувати користувачів перейти на нову версію операційної системи, адже 14 жовтня 2025 вони припиняють підтримку Windows 10 — найпопулярнішої на сьогоднішній момент версії Windows. Тому у користувачів, які не мають змоги оновити своє залізо під вимоги Windows 11 буде лише можливість перейти на Linux, проте це не так погано, як може здатись, на перший погляд, і ми про це ще поговоримо.
А я після цього огляду повернусь на Windows 10 і буду сидіти на ній до кінця припинення підтримки, адже зараз це найстабільніша Windows.
Якщо ви дочитали до цього моменту, значить ця стаття виявилась для вас цікавою. Тому, якщо ви хочете підтримати мій контент, аби я міг і далі писати для вас цікаві статті, можете підтримати мене закинувши на банку.
Також не забувайте підтримувати нашу армію, адже лише вони можуть забезпечити краще майбутнє та мир у нашій країні.
Дякую усім за увагу❤
