Огляд на iPadOS 17 зі сторони зручності використання операційної системи
Компанія Apple найпопулярніша та найприбутковіша технологічна компанія у світі. Високий прибуток компанії забезпечує продаж власних сервісів та пристроїв на власній операційній системі. Найпопулярнішим пристроєм компанії є звичайно iPhone. Щороку їхні нові моделі стають найпершими в списку продаваних копій серед всіх смартфонів.
І не дивно, що коли річ заходить про операційні системи від Apple, першим всі згадують iOS. Проте багато людей забуває, що окрім iPhone, AirPods та Apple Watch, компанія виготовляє ще й власні планшети, ноутбуки та приставки до телевізорів, які також мають власні операційні системи, як ось: WatchOS, iPadOS, MacOS, tvOS та найближчим часом visionOS для власної гарнітури змішаної реальності.
Оскільки зі всього парку техніки Apple я володію лише iPad, в цій статті ми оглянемо саме iPadOS, розберімо чим вона відрізняється від iOS та чи може замінити стаціонарні операційні системи по типу macOS, Windows та GNU Linux.
Трохи історії
З появою першого iPad, який був представлений у 2010, планшети Apple працювали під керуванням iOS, яка була дещо модифікована та адаптована під більші екрани.
Стів Джобс на презентації першого планшета компанії заявляв про "Post PC Era". Його ідеологія полягала в невеликих смартфонах для базових задач та середніх, або великих планшетах, в яких користувач буде виконувати значну частину задач, а комп'ютери та ноутбуки використовувати лише в професійних цілях.
Проте після смерті Джобса у 2011, нове керівництво компанії відмовилось від його ідеології та з часом смартфон став центральним пристроєм, а планшет здебільшого перетворився на пристрій для перегляду фільмів, серіалів та відео з YouTube й отримував невеликі мінорні оновлення.
Проте ситуація дещо змінилась у 2018 після виходу нового iPad Pro, який отримав новий дизайн та що найголовніше, підтримку нового роз'єму USB Type-C. Саме завдяки йому планшет став більш професійним пристроєм, оскільки тепер до нього можна було приєднувати різні зовнішні диски, під'єднувати клавіатуру та мишку. А у 2019 планшети Apple перейшли на власну операційну систему — iPadOS, яка по суті стала ще більш модифікованою iOS й могла виконувати дещо більше задач, чого не могли виконувати смартфони.
Перший запуск
Перший запуск iPadOS подібний до того, як це реалізовано на iOS. При першому увімкненні пристрою нас чекає напис «привіт», який автоматично прописується на різних мовах світу на розмитому фоні шпалер операційної системи.
Після цього ми обираємо мову пристрою, під'єднуємось до мережі Wi-Fi та при можливості переносимо свої дані з попереднього пристрою, або відновлюємось з резервної копії.
iCloud дозволяє з неймовірною точністю відновити всі ваші дані, аби ви знову не входили в різні облікові записи застосунків, заново не налаштовували робочий стіл, екран блокування та інше. Й саме через хмарне сховище, люди так люблять і хвалять екосистему Apple.
Екран блокування
Першим, що нас зустрічає після першого налаштування це звісно екран блокування, який в новій iPadOS 17 дуже змінився й це, напевно, найбільше оновлення в цій версії операційної системи. На заблокованому екрані ми бачимо лише дату та час, яка трохи ховається за градієнтом.
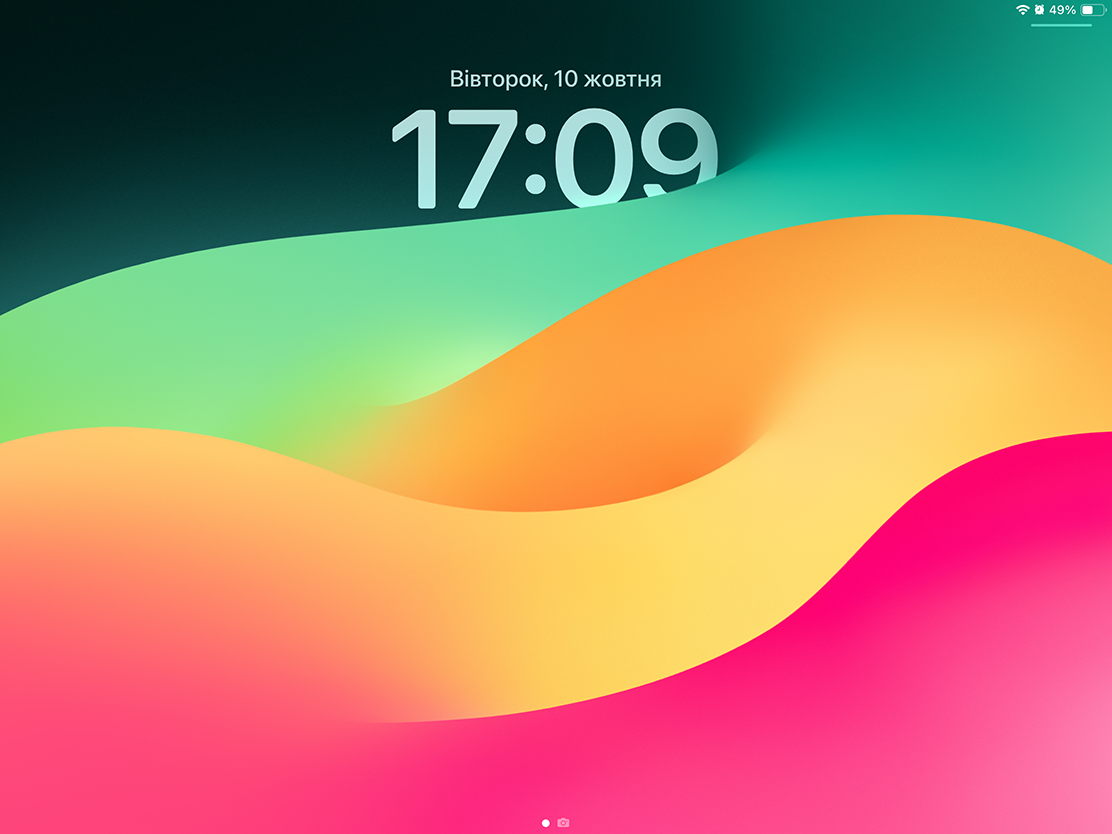
Але ж я казав, що екран блокування зазнав найбільших змін в цій версії операційної системи. Так що ж тут такого нового додали? Річ у тому, що у новій версії iPadOS 17 заблокований екран можна змінювати як захочеться: обирати шрифт годинника, його товщину, швидко перемикатись між різними шпалерами, задавати певні екрани блокування під конкретний режим фокусування та додавати інтерактивні прозорі віджети.
Шпалери
Не відходячи від теми екрана блокування, саме звідти тепер можна обирати нові шпалери, про що я зараз і розповім.
В меню вибору шпалер з самого верху ми бачимо, що можна обрати тип фонового зображення, серед них:
- Звичайні фотографії
- Тасування фото
- Live Photo
- Емодзі
- Погода
- Планетарій
- Колір
А нижче ми можемо обрати наперед готові шаблони шпалер з різними віджетами. Проте ми будемо розбирати кожен тип шпалер окремо.
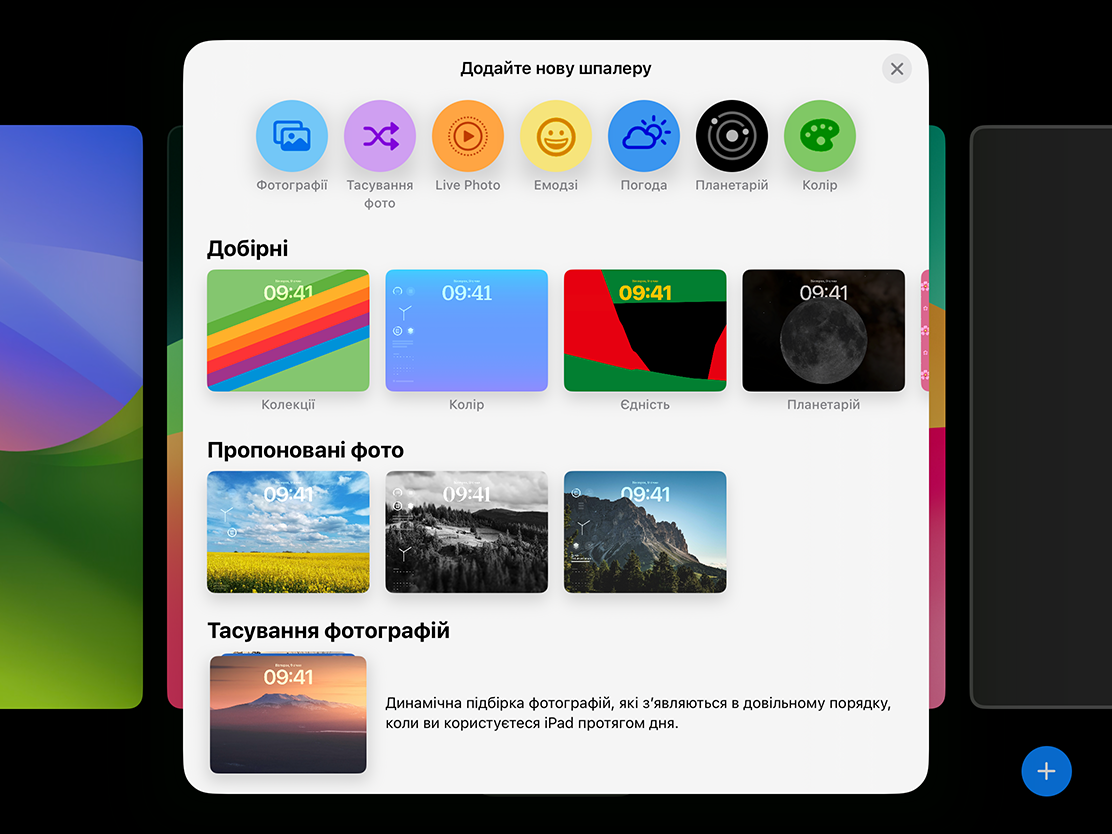
Фото шпалери це звичні нам шпалери, тут нічого особливого немає, за винятком того, що шрифт годинника може трохи ховатись за об'єкти. Свайпами вліво та вправо можна перемикатись між стилями й обрати найбільш відповідний для вас. Варто ще зауважити те, що якщо для шпалер ви використовуєте фото людини, стилів для шпалер стане значно більше.
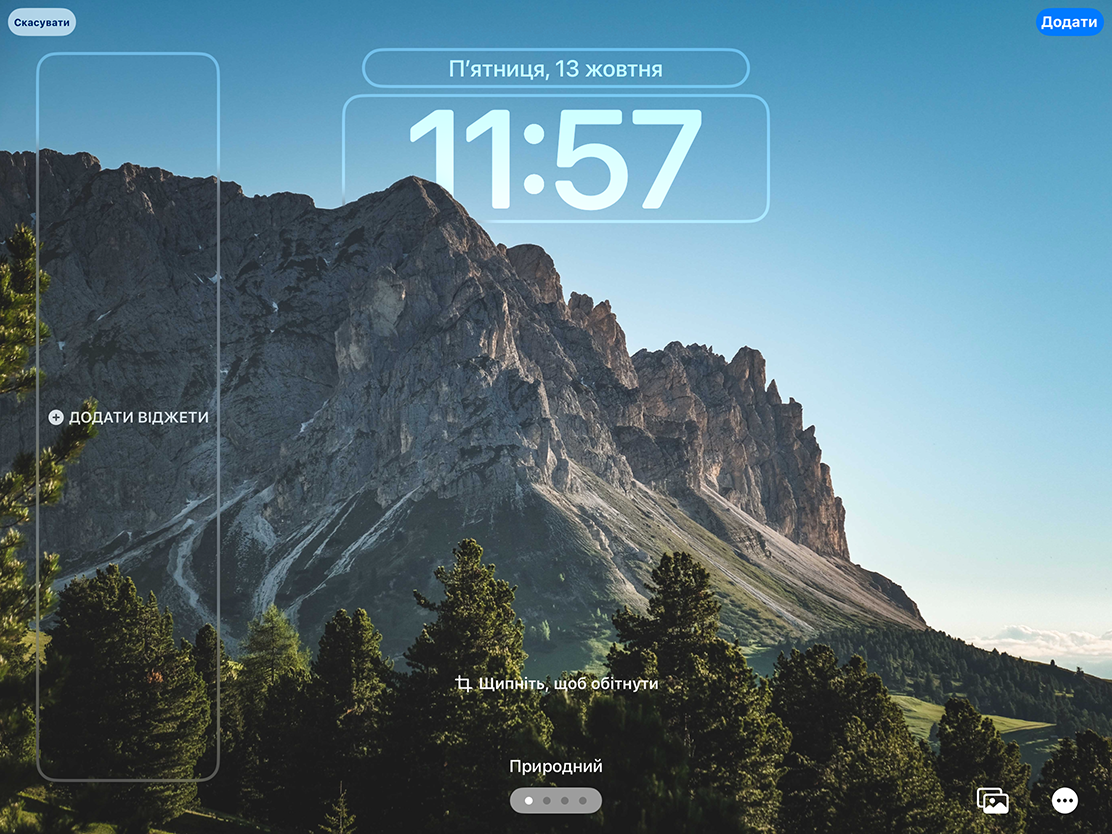
Тасування фото це ті ж самі фото шпалери, єдиною відмінністю яких є те, що ви можете обрати декілька фото й вони будуть змінюватись при певних налаштуваннях: натискання на фото, щогодини, або щодня.
Live Photo я протестувати не зміг, оскільки в мене просто немає таких фото, проте можу пояснити, як воно працює. Ви можете поставити на шпалери фотографію у режимі Live Photo та щоразу при розблокуванні пристрою буде відтворюватись невелике відео, яке було зроблене перед знімком. Ця функція не нова, вона була раніше в старіших моделях iPhone з 3D Touch, проте тоді відео відтворювалось при утриманні пальця на екрані блокування, зараз же цей жест відповідає за виклик налаштування шпалер та екрана блокування.
Емодзі шпалери дозволяють завдяки емодзі створювати власні шпалери. Ви можете обрати будь-які емодзі до 6 штук, а завдяки свайпам вліво та вправо ви можете обирати певний патерн розташування смайлів.
До речі, схожа функція є також у новому Android 14, про яку я написав окрему статтю й прочитати ви її можете за цим посиланням.
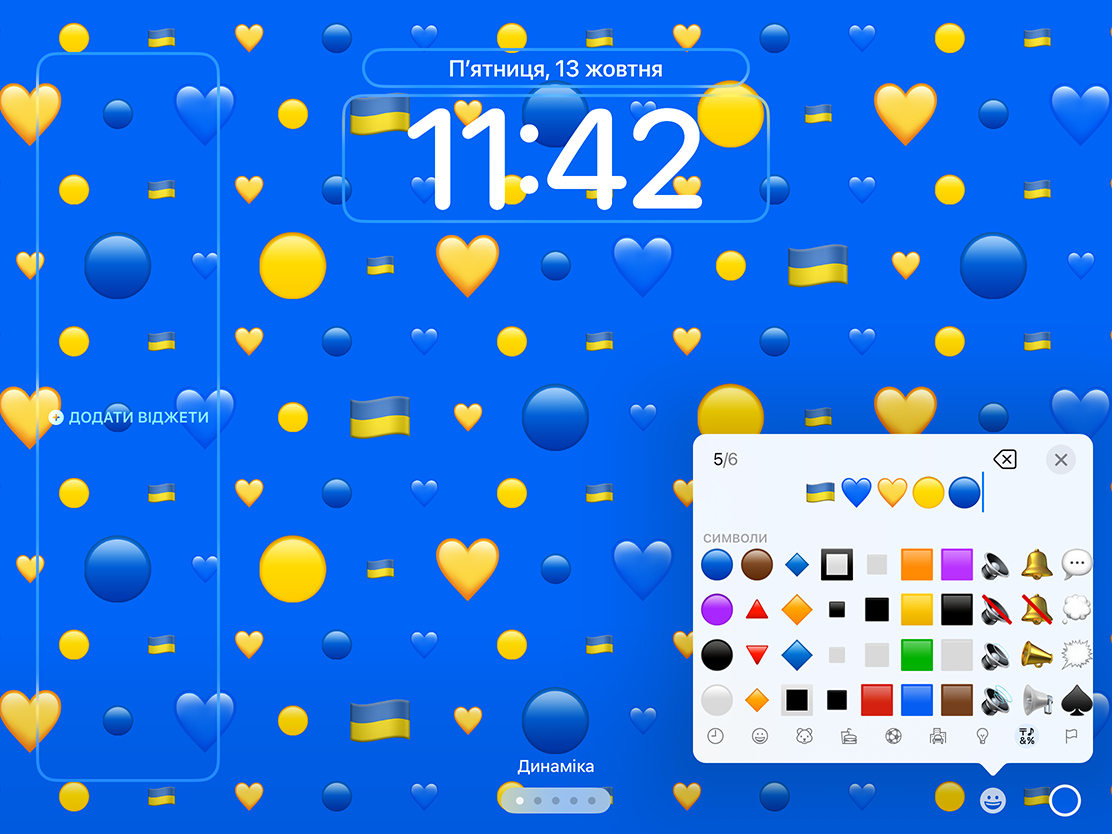
Шпалери погоди дуже цікаві. Вони формуються на основі погоди у вашій локації, відповідно протягом доби, сезону та вашого реального розташування вони будуть змінюватись. Проблема лише в тому, що з часом вони вам можуть просто набриднути, особливо якщо ви живете в одному місті, де майже завжди хмарна та сіра погода.
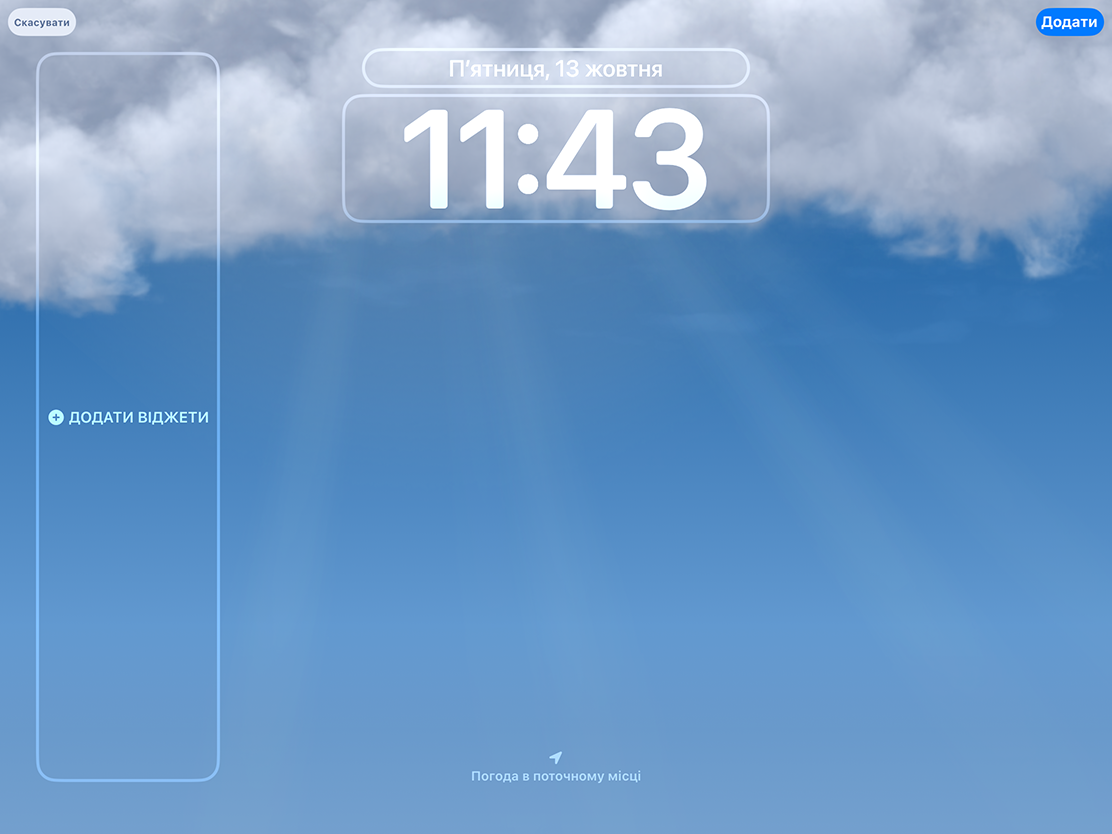
Планетарій це напевно найцікавіші шпалери даної колекції. Перед нами представляються всі планети сонячної системи, які ми можемо обрати. А якщо ми оберемо Землю, то він буде підсвічувати наше місцеперебування та показувати реальний час безпосередньо на самій планеті.
Колір відповідно до його назви дозволяє задавати шпалери на основі певного кольору. Окрім вибору кольору можна налаштувати його яскравість, а за допомогою тих же свайпів по боках можна обрати певний стиль, аби шпалери не були такими нудними.
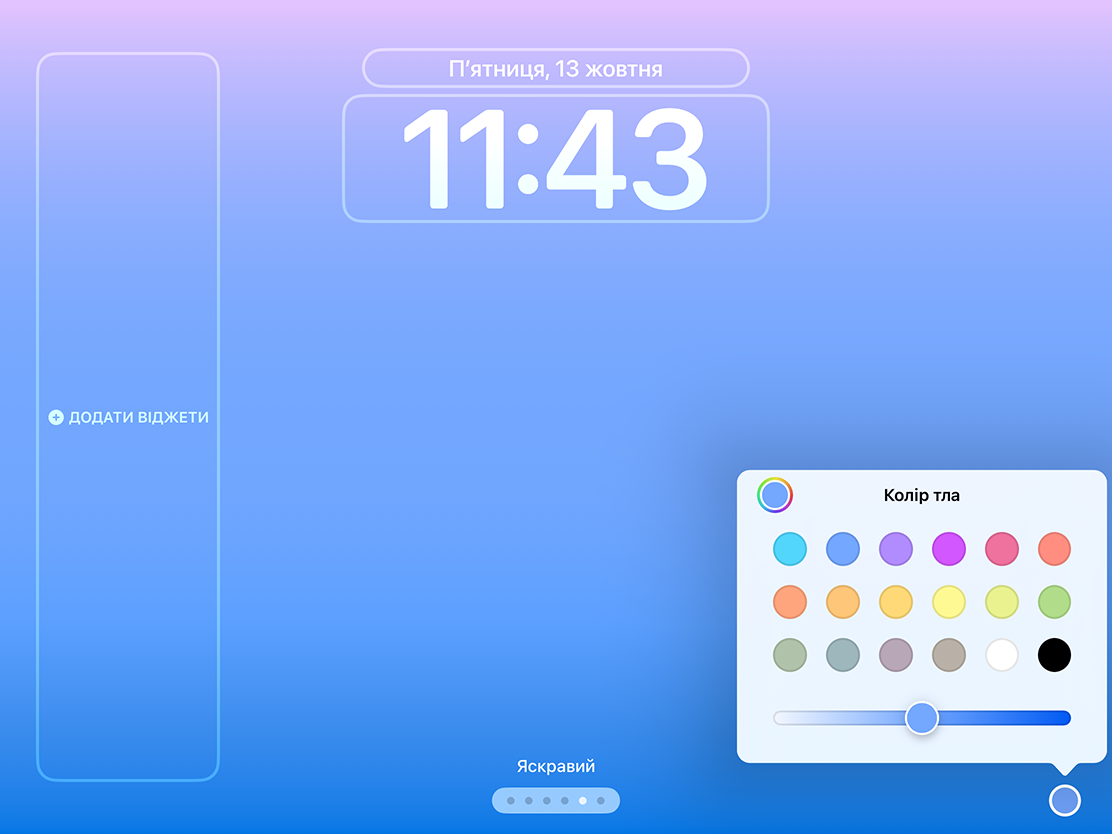
Робочий стіл
Після розблокування пристрою, ми потрапляємо на робочий стіл. Він має сітку 6x5, завдяки чому на один екран може поміститись 30 застосунків, проте я не рекомендую додавати багато додатків й згодом поясню чому саме.

Віджети
Та може здатись, що робочий стіл немає нічого особливого — це просто екран з програмами. Проте це зовсім не так, варто вам утримати палець на порожньому місці та натиснути на "+" у верхній лівій частині екрана, як ми зустрінемо панель віджетів. Всі вони унікальні, мають різні розміри та функції та і їхній каталог справді вражає.
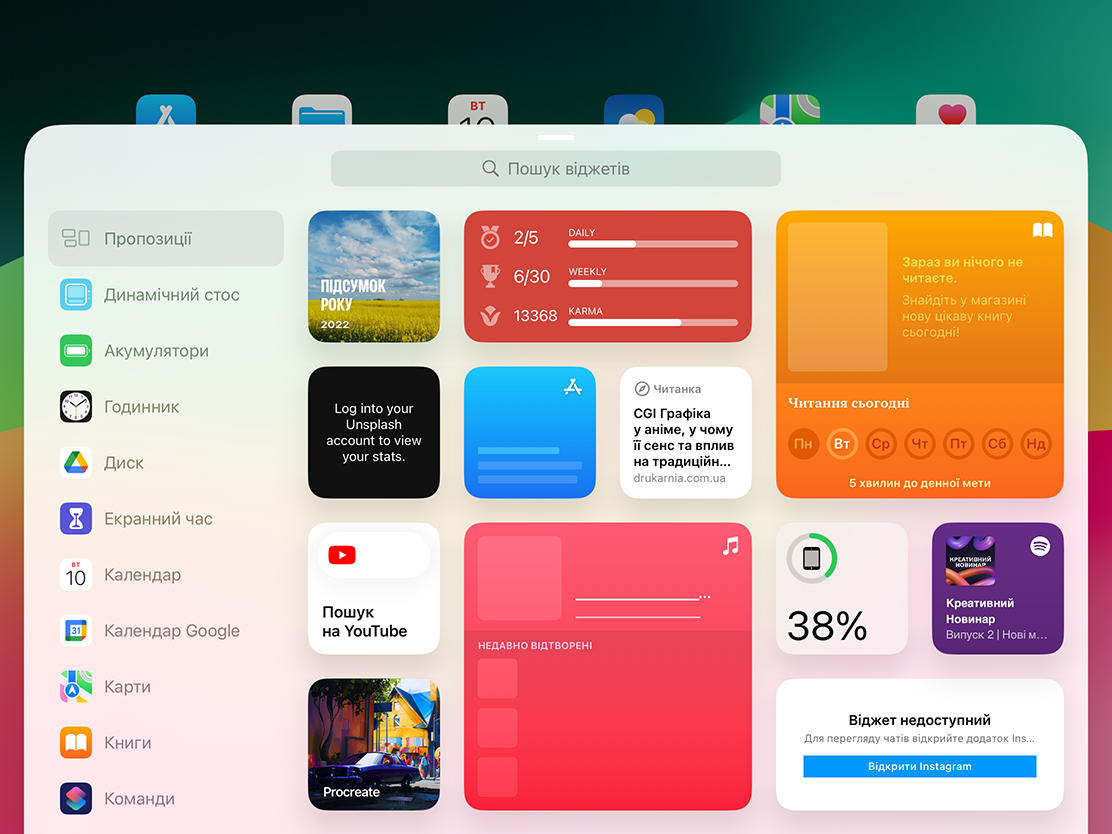
Завдяки віджетам робочий стіл можна урізноманітнити, зробити, його гарнішим та практичнішим. А завдяки оновленню iPadOS 17, деякі віджети стали інтерактивними, що дозволяє взаємодіяти з певним контентом без потреби відкривати застосунок. Окрім цього, в новій версії операційної віджети можна розміщувати будь-де, що дозволить гармонійно та мінімалістично оформити ваш робочий стіл.
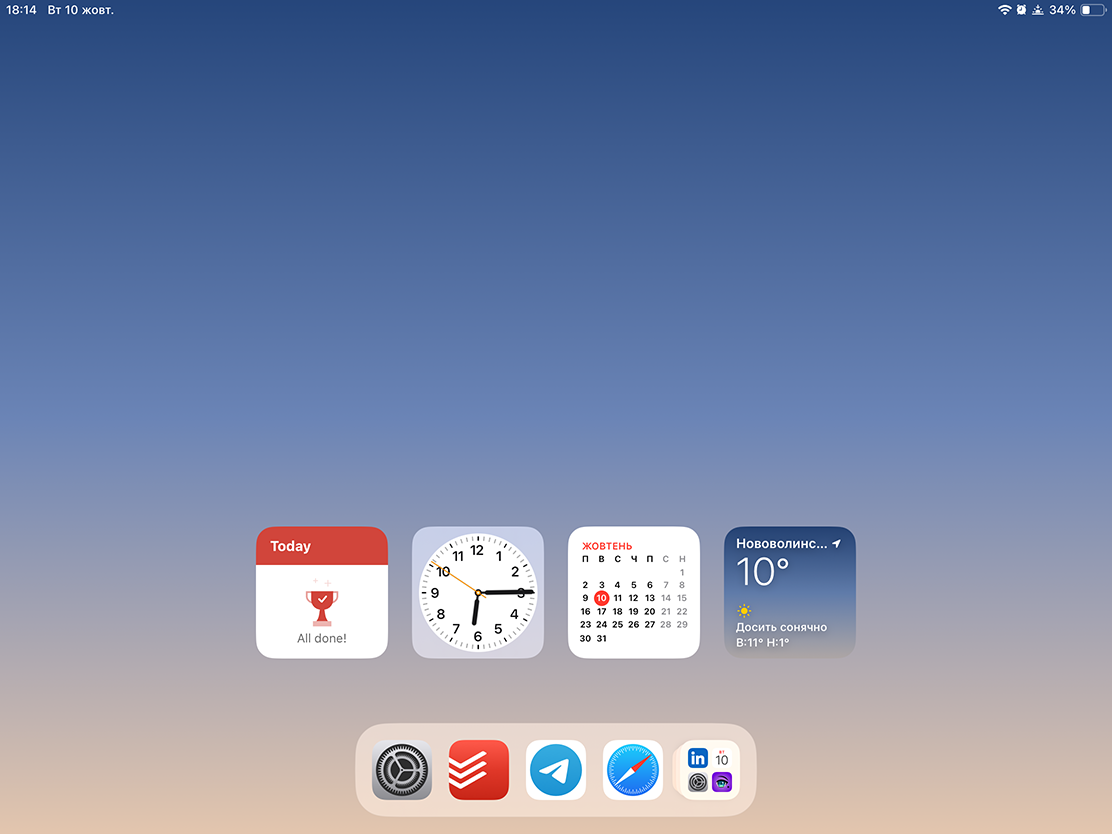
Док-панель
Нижче у нас розташована док-панель, куди ми можемо закріпляти важливі застосунки, завдяки чому ми отримаємо легкий доступ до них з будь-якого застосунку.
Також в налаштуваннях можна увімкнути, щоб на док-панель виводились 3 останніх запущених додатки у випадку, якщо ви хочете мати до них доступ.

Бібліотека програм
Окрім того, на док-панелі з правої сторони є значок, який схожий на теку. Якщо натиснути на нього, відкриється меню всіх застосунків, яке називається «Бібліотека програм». Додатки в цьому меню розбиті на категорії, кожна з яких представлена текою. Перші три піктограми в кожній теці відкривають відповідну програму, а остання піктограма відкриває список всіх програм у цій категорії. Це дозволяє легко знайти потрібну програму, навіть якщо їх дуже багато.
Окрім цього, при свайпі вниз у нас відкриється клавіатура для пошуку та список всіх застосунків.
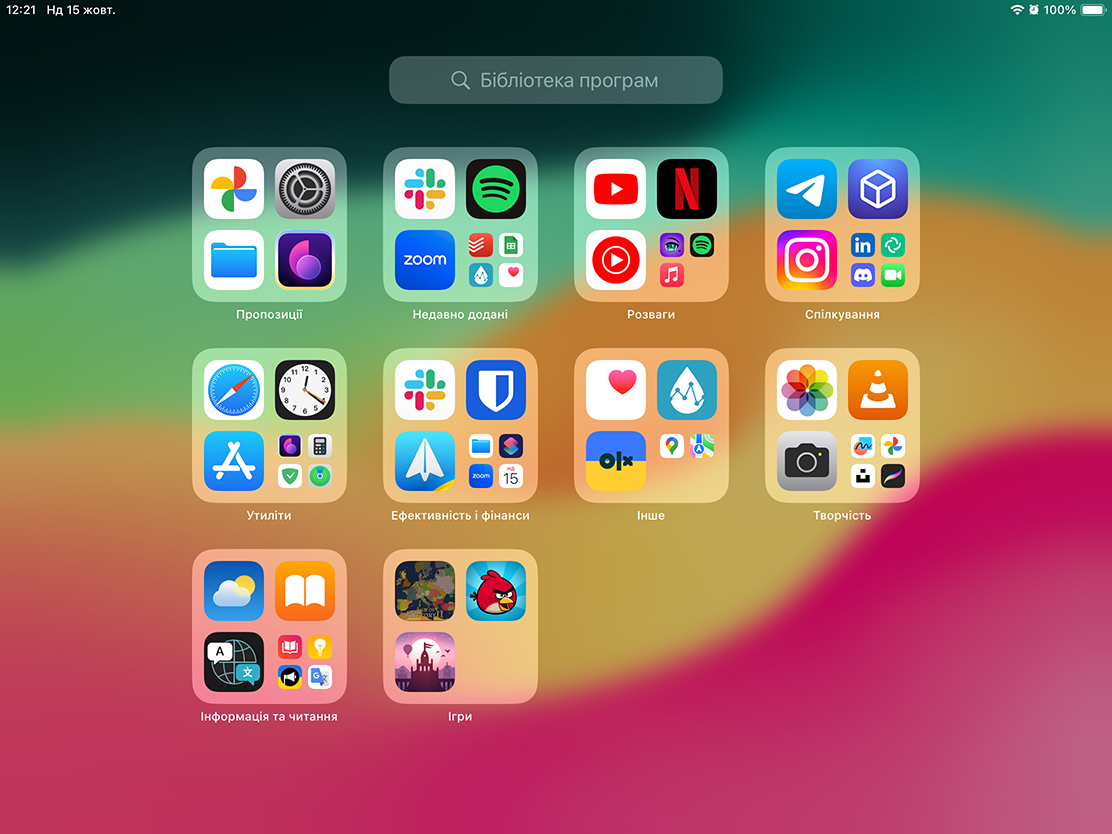
Пошук Spotlight
Пошук Spotlight дозволяє швидко знайти будь-який додаток, налаштування або інформацію в інтернеті. Його можна викликати з робочого столу або екрана блокування. Саме через нього і немає потреби додавати багато різних застосунків на головний екран, при запуску Spotlight вже будуть відображатись запропоновані вам додатки.
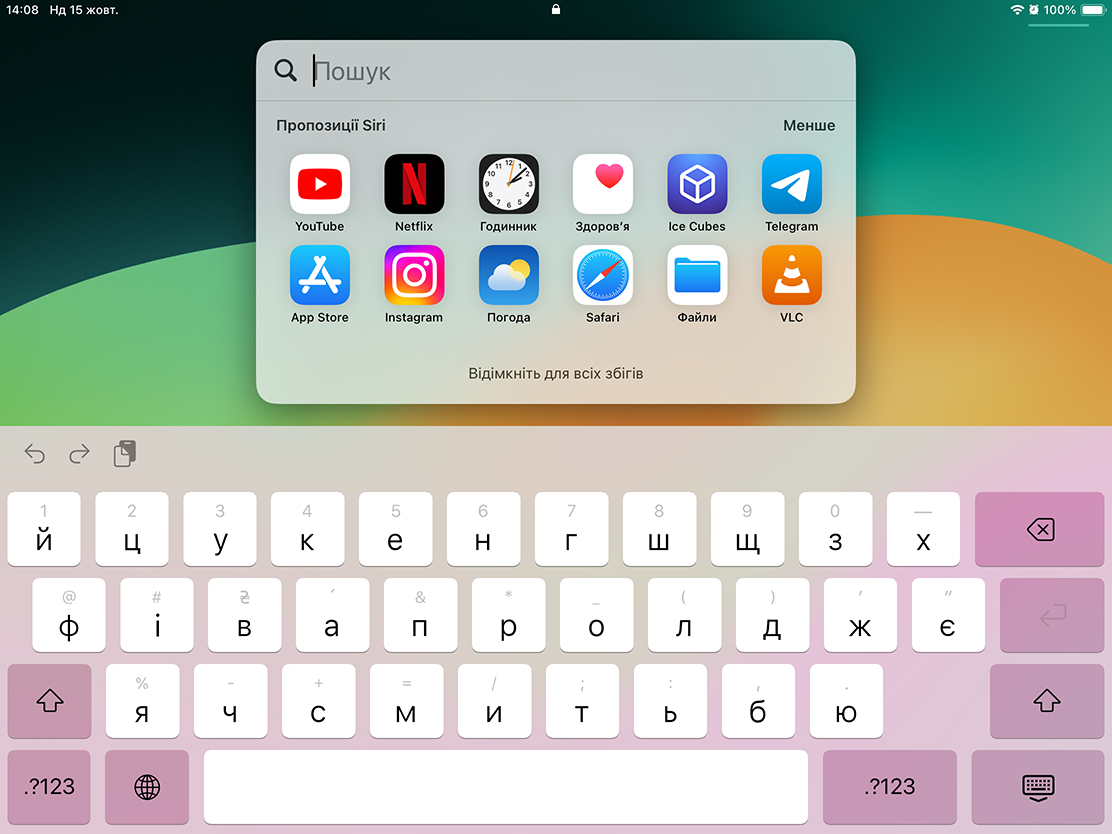
Розділення екрана
iPadOS кардинально відрізняється від iOS тим, що на планшетах існує розділення екрана. Майже в кожному застосунку зверху в центрі ми можемо побачити 3 точки при натисканні на яких ми можемо побачити параметри розділення.
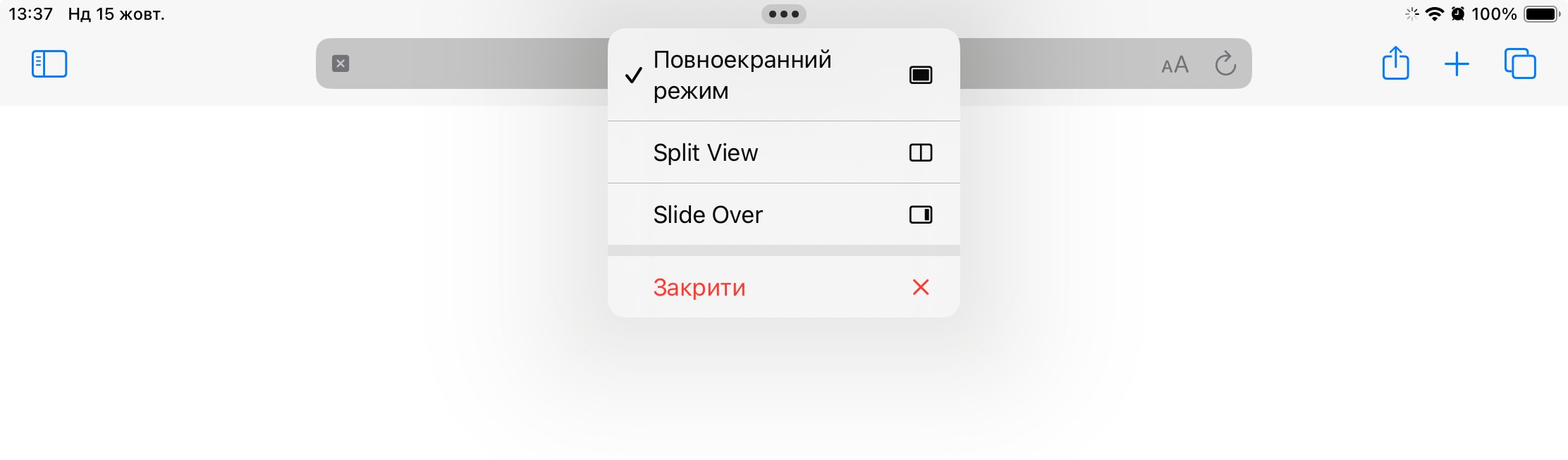
Split View дозволяє відкривати два додатки на одному екрані, розділивши його навпіл. Це дозволяє працювати з двома додатками одночасно, наприклад, переглядати веб-сторінку та писати електронний лист, або редагувати документ і дивитися відео. Цей режим розділення можна викликати через натискання, або перетягування 3 точок, або просто перемістити один додаток на інший через меню запущених застосунків. Проблема лише в тому, що не всі додатки цю функцію підтримують.
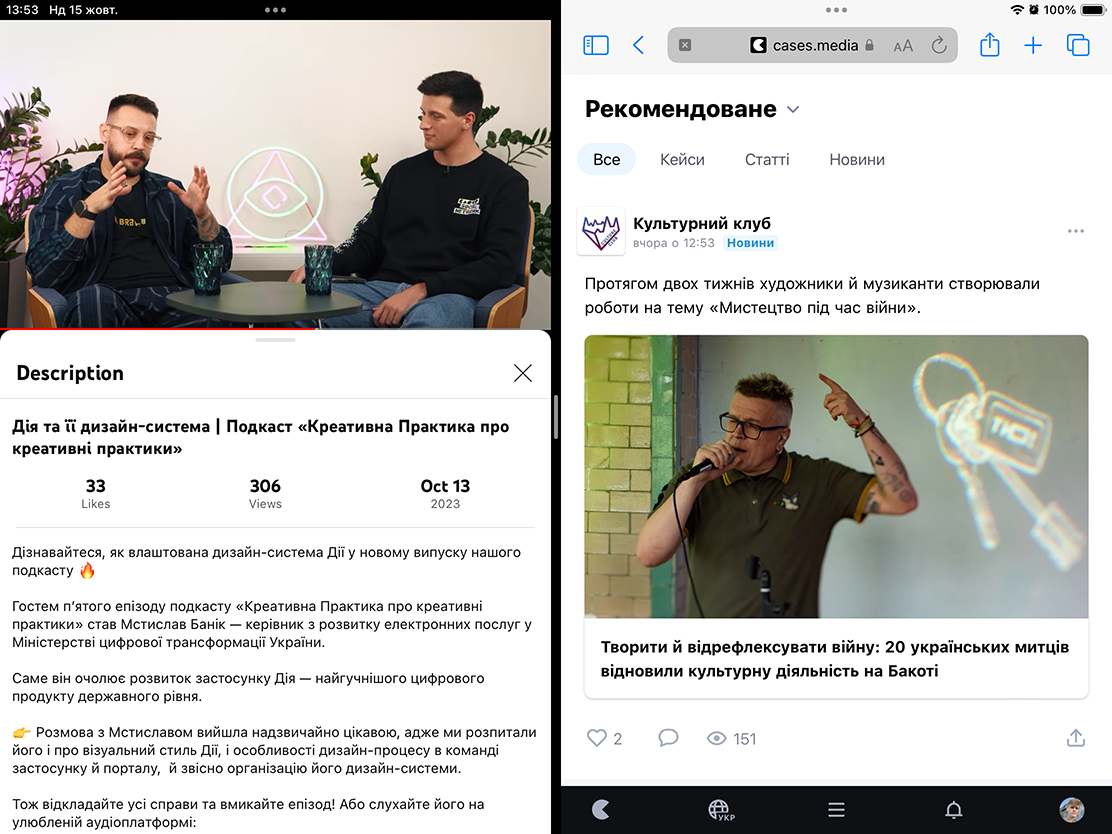
Slide Over дозволяє запускати застосунки в плавучому вікні на передньому плані. Це вікно по суті відкриває нам версію застосунку для iOS та воно може прив'язаним або до правого, або до лівого краю. Застосунок в режимі Slide Over можна дістати витягуванням його з правого, або лівого боку з будь-якого застосунку.
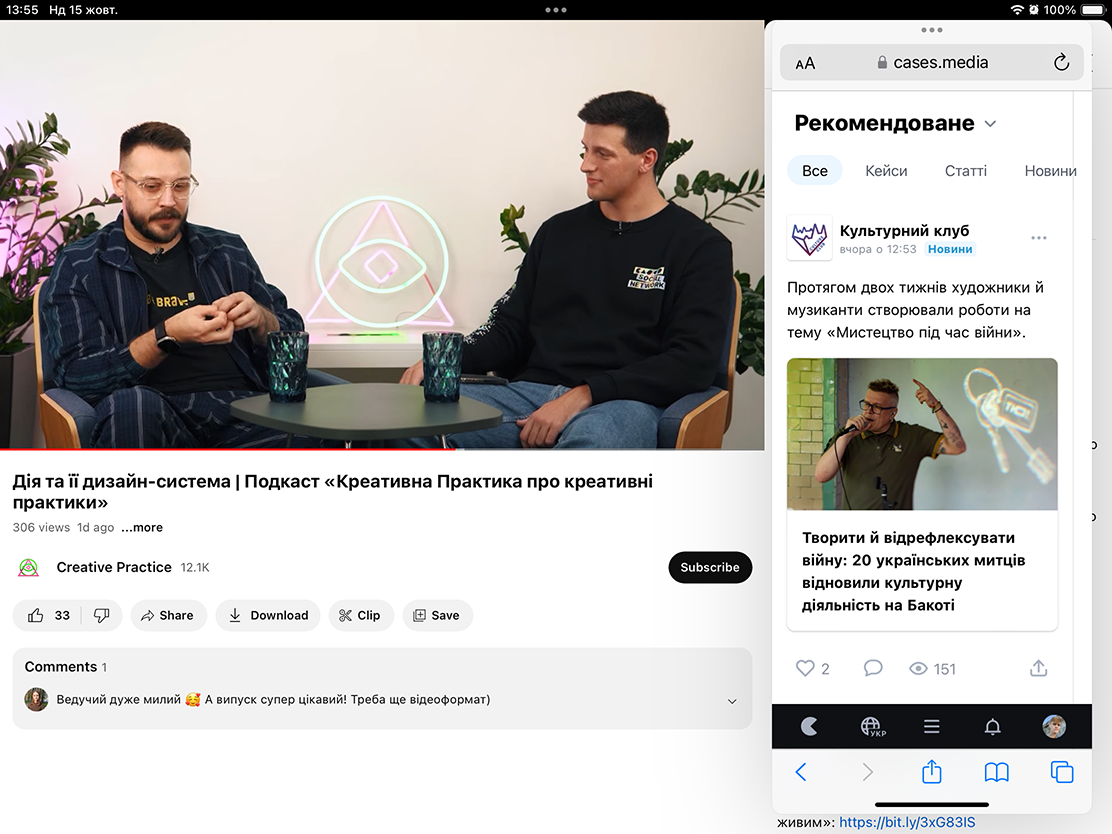
Stage Manager
Мій планшет не підтримує функцію Stage Manager, оскільки він працює лише на iPad з чипом M серії, проте згадати цю функцію також маю.
Це особливий режим рухомих вікон, який дозволяє ефективніше структурувати робоче середовище. У цьому режимі вікна набувають високої гнучкості та можуть змінювати свій розмір за необхідністю.
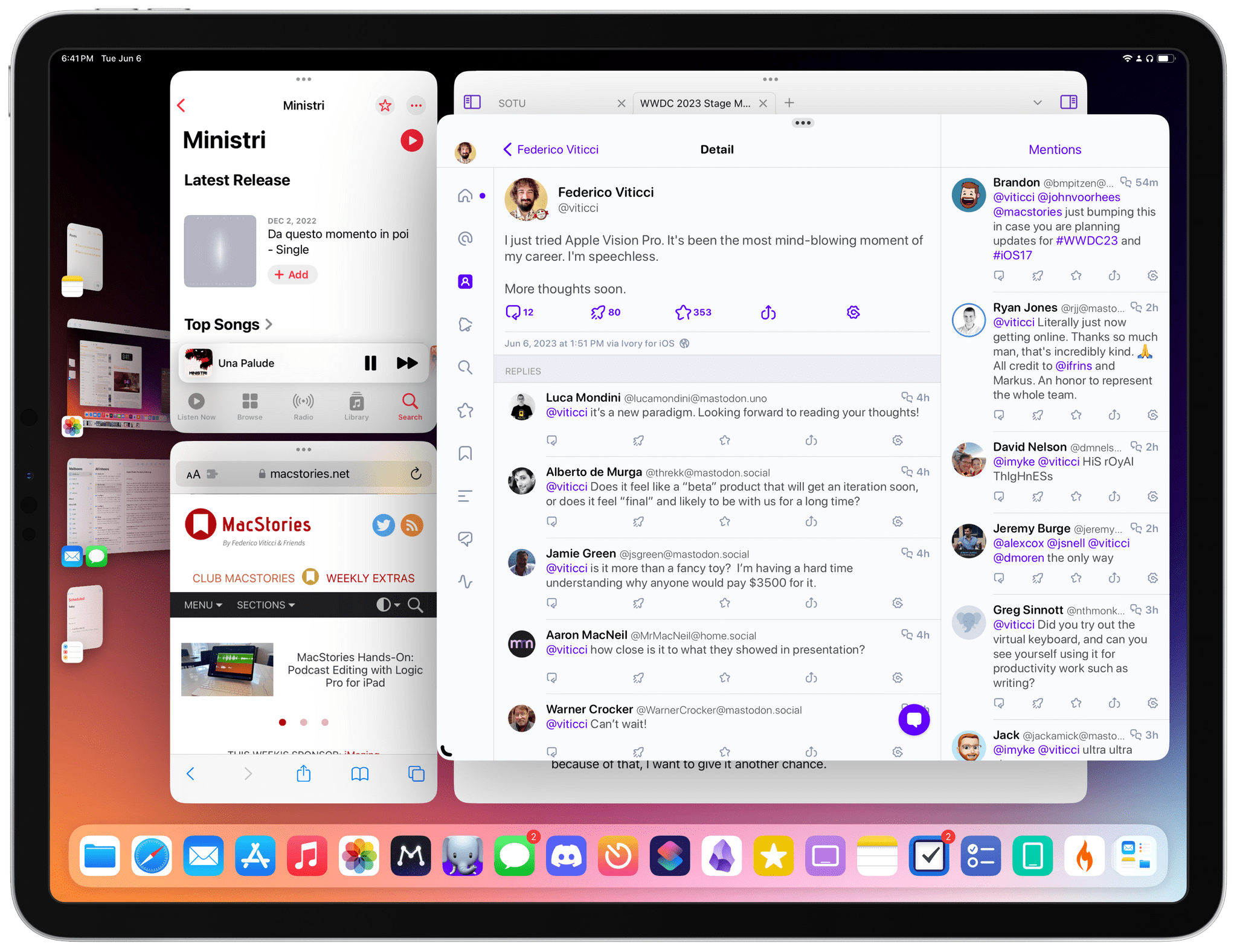
Джерело: MacStories
Центр керування та сповіщення
Розділення центру керування та сповіщення це напевно один з тих елементів, який завжди дезорієнтує кожного користувача Android, який ніколи не користувався мобільними пристроями Apple.
Центр керування відкривається з правого верхнього краю, де у нас відображається батарея, статус Wi-Fi та інше. При його відкритті, задній фон трохи розмивається і ми отримуємо доступ лише до швидких налаштувань. Тут ми можемо регулювати яскравість, звук, керувати плеєром, ставити режим зосередження та вмикати різні режими. Більш детально його можна налаштувати в застосунку «Налаштування».
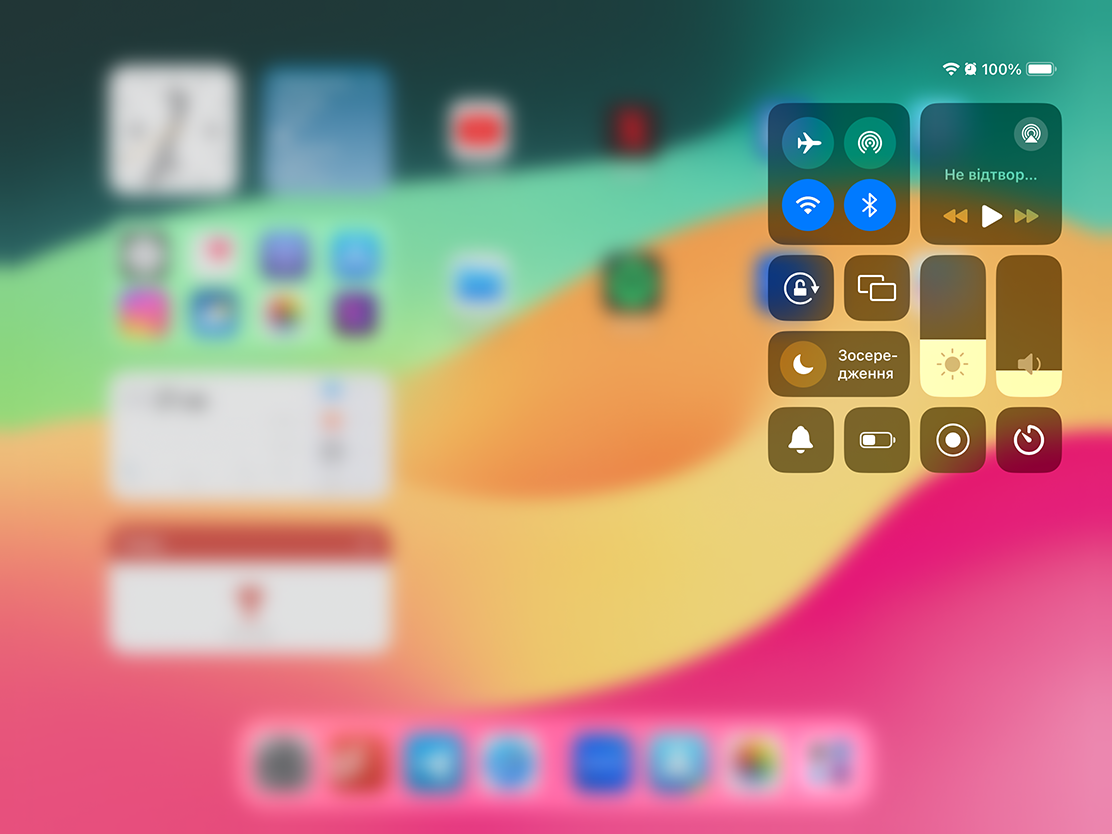
Центр сповіщень у нас відкривається вже з лівого краю, проте на iPadOS він по суті здатен відкриватись з будь-якого верхнього краю, окрім правого. Й після його відкриття ми бачимо перед собою екран блокування, де сповіщення у нас за замовчуванням відображаються знизу й показуються в хронологічному порядку, а якщо з одного застосунку прийшло декілька сповіщень, всі вони згрупуються в один блок.
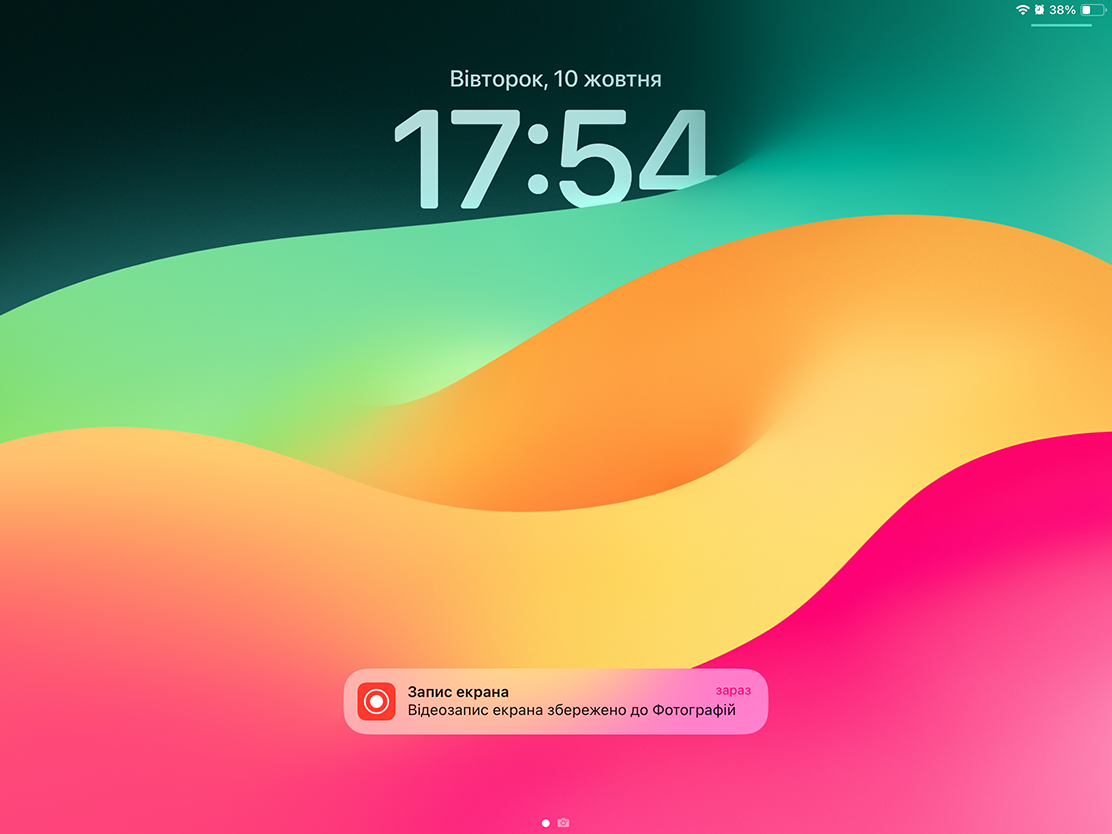
Налаштування
Застосунок налаштувань в iOS та iPadOS заслуговує окремої уваги, адже тут відбуваються майже всі маніпуляції.
Тут можна подивитись на «Екранний час» — час, який ви провели в застосунках та поставити таймери на них у випадку, якщо ви провидите там надто багато часу й хочете обмежити його використання.
Також тут ви можете налаштувати різні параметри «Зосередження». Для кожного з режимів ви можете обрати застосунки, в яких ви можете заборонити та дозволити сповіщення, обрати певний робочий стіл для режиму та шпалери.
Застосунок «Налаштування» в iPadOS 17 дозволяє налаштувати не тільки загальні параметри системи, але й окремі фірмові застосунки Apple. Крім того, можна змінити мову для кожного окремого додатка. Цей підхід відрізняється від Android, де налаштування додатків зазвичай робляться безпосередньо в самих програмах.
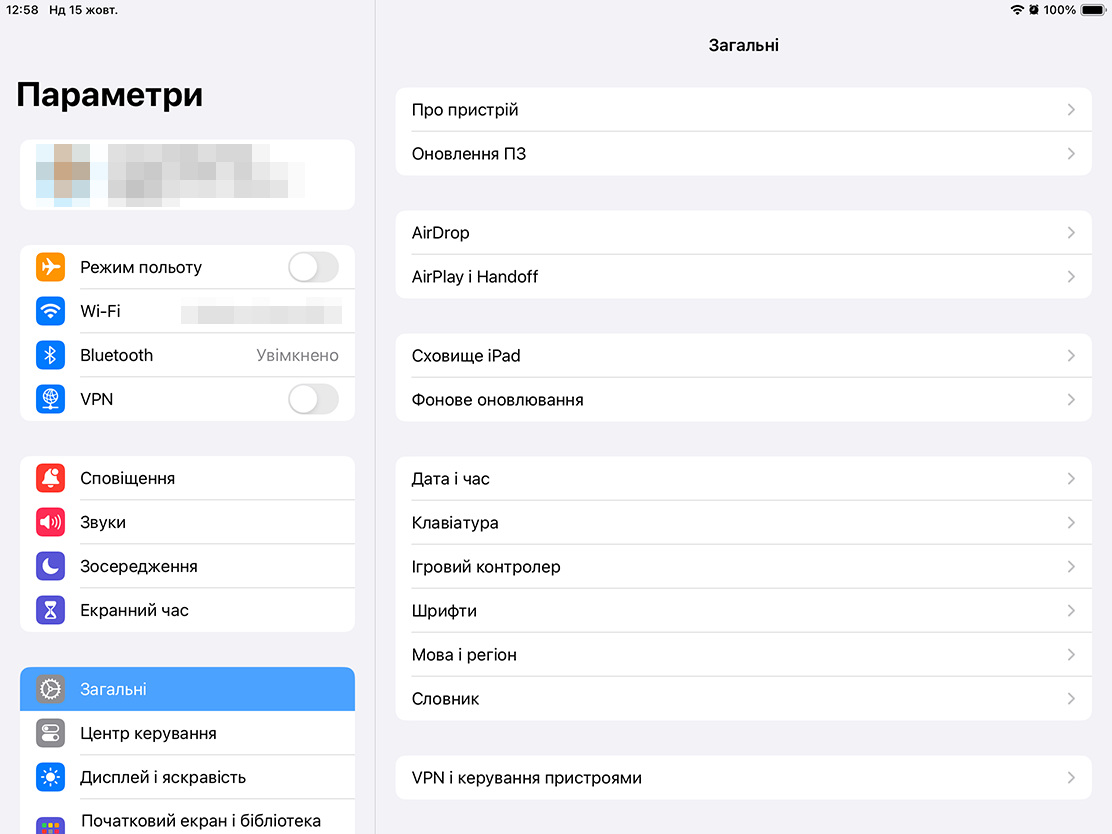
На завершення
iPad як і загалом ринок планшетів розвивається й найголовнішою причиною цього стала пандемія коронавірусу, коли люди сиділи завжди вдома. Навіть ринок Android планшетів почав поступово відроджуватись, Google адаптовує операційну систему під великі дисплеї та розробники з дизайнерами також починають враховувати розміри планшетів для того аби їхній продукт правильно відображався.
На iPad стає все більше професійних програм, як ось Davinci Resolve, Final Cut, Procreate, Photoshop, Illustrator та багато інших. Проте планшет повною мірою все ж ніколи не замінить ноутбук, а тим більше стаціонарний комп'ютер, це радше пристрій, який лише частково може замінити функціонал ПК.
Поза тим, iPadOS дуже цікава операційна система. Якщо річ йде не про роботу в професійних програмах, ця операційна система може вам чудово підійти, найголовніше, щоб ви розуміли для яких задач вам потрібен планшет.
Як ви помітили, я не став зосереджувати вашу увагу на фірмових застосунках Apple, адже це вже зовсім інший світ, який заслуговує на окрему статтю.
Якщо ви дочитали до цього моменту, значить ця стаття виявилась для вас цікавою. Тому, якщо ви хочете підтримати мій контент, аби я міг і далі писати для вас цікаві статті, можете підтримати мене закинувши на банку.
Також не забувайте підтримувати нашу армію, адже лише вони можуть забезпечити краще майбутнє та мир у нашій країні.
Дякую усім за увагу❤️
