Що таке оверпринт, та коли його краще відключити в InDesign
Оверпринт — це ситуація при друкуванні, коли одна фарба перекриває іншу.
В програмі Adobe InDesign можна включити оверпринт для окремого графічного елемента чи текста.

Здебільшого на це налаштування можна не зважати. В InDesign оверпринт автоматично включений для чорного кольору та виключений для інших.
Проте бувають ситуації, коли оверпринт краще відключити.
Наведу два приклади та поясню, чому в першому оверпринт потрібен, а в іншому — ні.
Маленький текст
Коли чорний текст невеликого кегля перекриває картинку, його рекомендують друкувати в режимі оверпринт. Це також стосується тонких ліній, що перекривають картинку.
Оскільки для чорного кольору оверпринт застосований по замовченню, тут нічого додатково робити не треба.
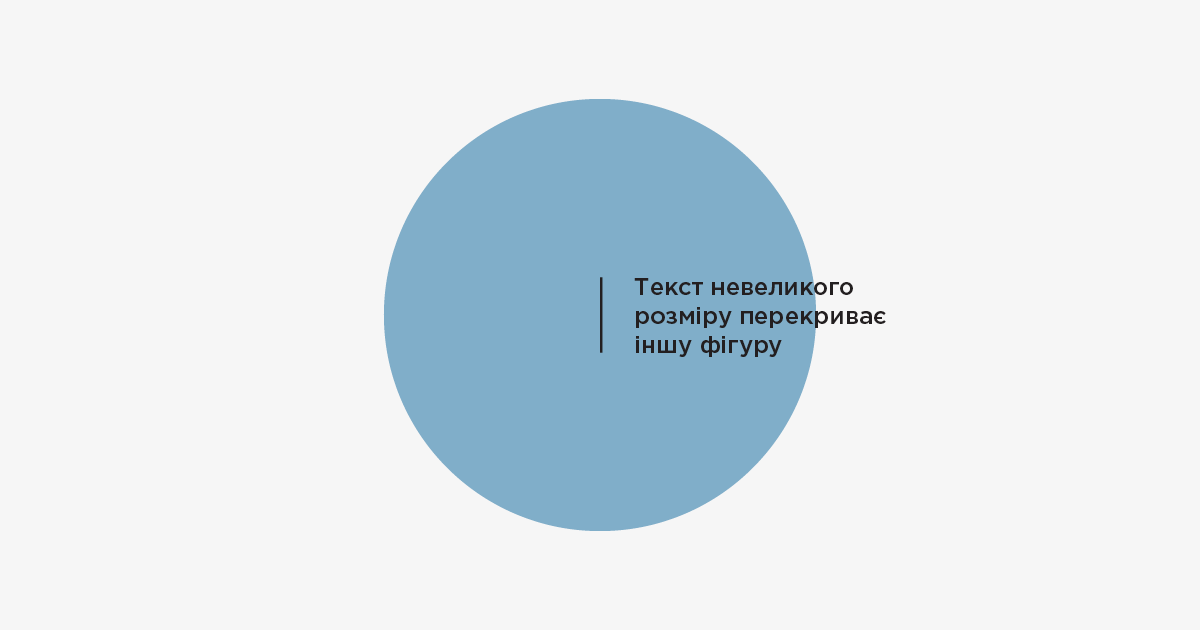
Оверпринт потрібен для текста і лінії
Для того, щоб пояснити, потрібно розказати про технологію друку. Як відбувається офсетний друк. Чим режим оверпринт відрізняється від нокауту. Та що таке похибка в зведенні фарб.
Якщо казати дуже спрощено, машина для офсетного друку — це конвейер, по якому їде аркуш паперу. ВІн послідовно проїжджає чотири секції. В кожній секції на папері залишається відбиток однією з чотирьох базових фарб. Тих самих cyan, magenta, yellow, black, що складають абревіатуру CMYK.
Тобто кожна з фарб наноситься окремо. І, в результаті, їх поєднання складає кольорове зображення.
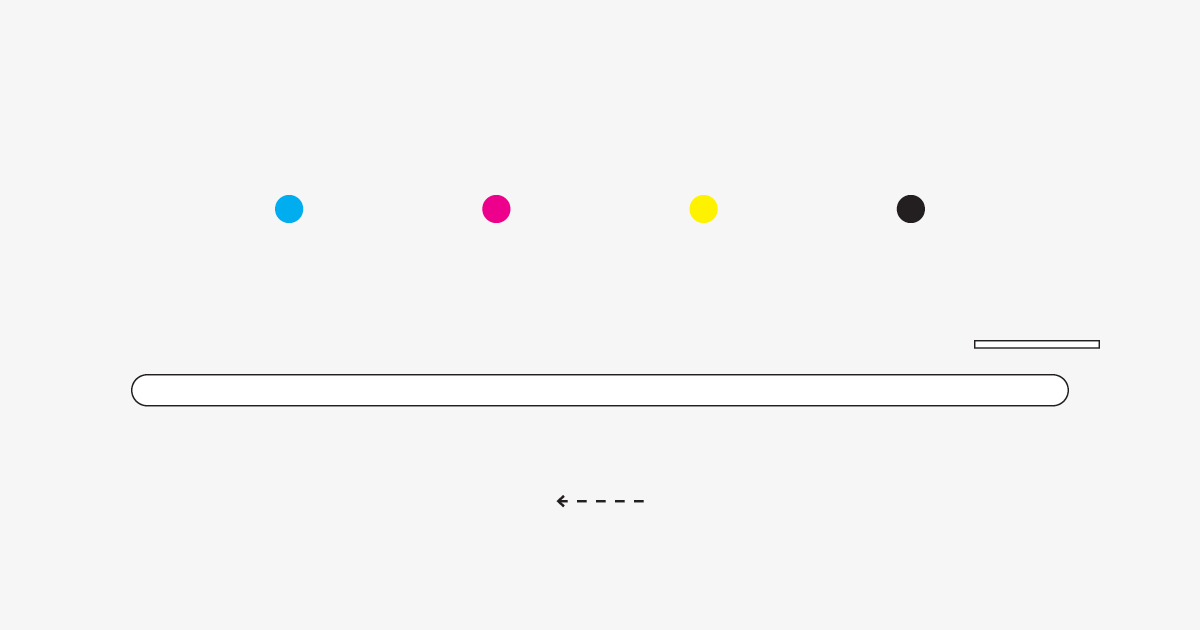
Умовна схема друкарської машини
Коли графічний елемент друкується в режимі оверпринт (overprint), фарба накладається на інші елементи макета. На кольорові плашки чи картинки.
Протилежність — режим нокаут (knockout). Якщо оверпринт вимкнений, під графічним елементом залишається порожнє місце. Воно наче вирізається з інших об‘єктів.
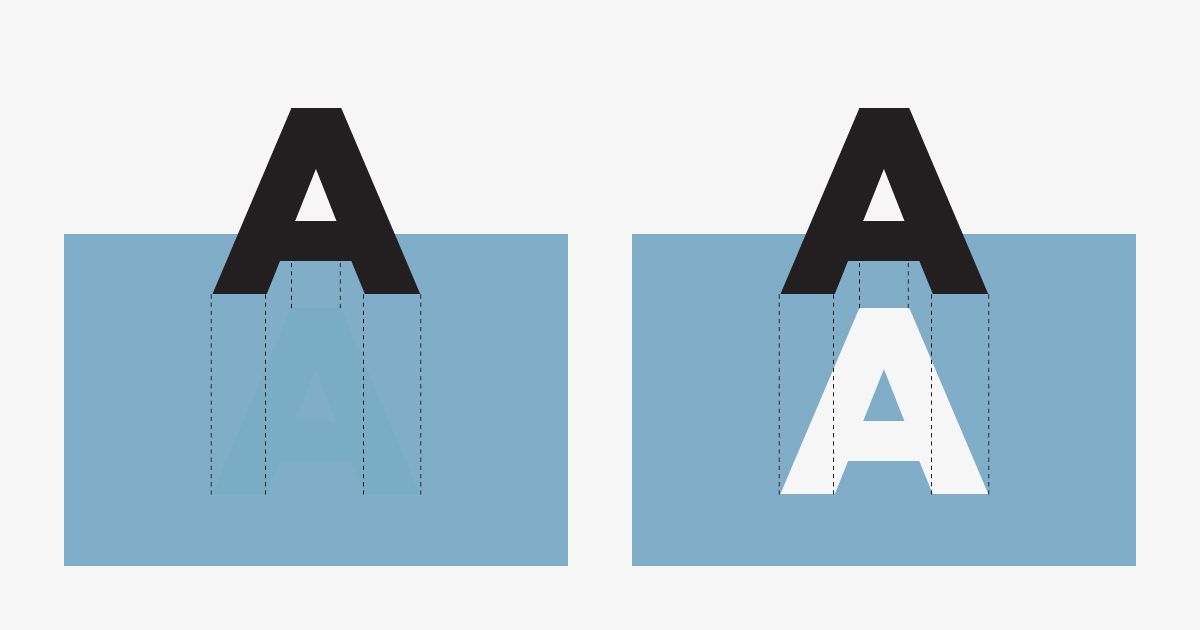
Друкування в режимі оверпринт та нокаут
Оператор друкарської машини слідкує, щоб фарби співпадали. Це називається зведення (registration). Проте це не завжди вдається зробити точно. Похибка в зведенні англійською називається misregistration.
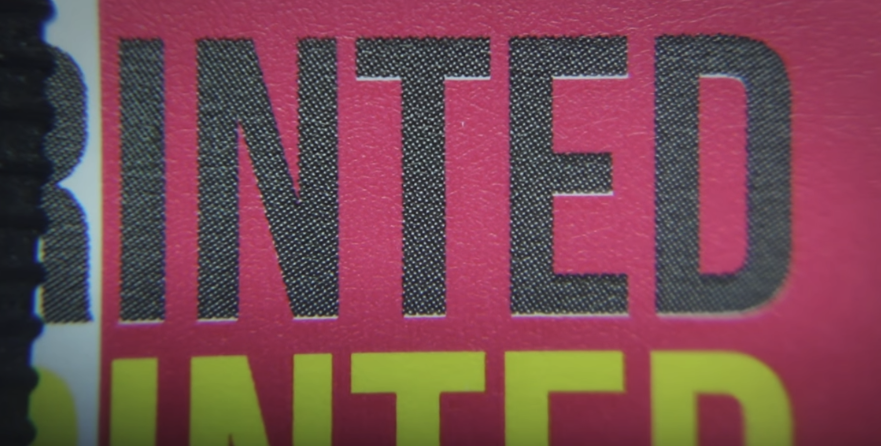
Похибка зведення. Кадр взятий з ют‘юб-каналу Express Cards
Коли дрібний текст, що друкується в режимі нокаут, не точно співпадає з іншими фарбами, по краях можуть з‘явитись білі проміжки. Через це текст важко читати. І макет виглядає брудним.
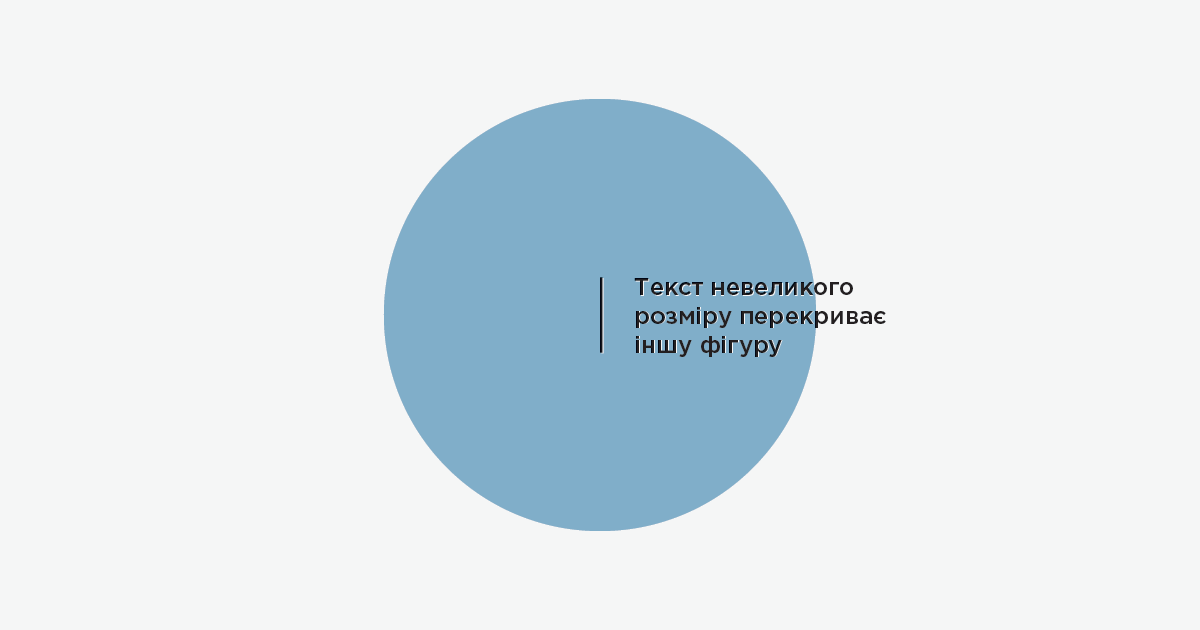
Дрібний текст в режимі нокаут
Друкування в режимі оверпринт дозволяє цього уникнути. Навіть якщо текст посунеться, під ним буде інша фарба. Білі проміжки не з‘являться.
Великий текст
Коли в макеті великий текст перекриває картинку, в надрукованих примірниках може чекати інша несподіванка. На екрані монітора текст виглядає однорідним. Проте на папері та частина, що перекриває картинку, може виявитись темнішою.
Причина в тому, що чорна фарба, що використовується для офсетного друку, прозора. В режимі оверпринт вона змішується з фарбами картинки і стає більш темною.

Великий текст на екрані та на папері
Це також актуально для графічних елементів. Наприклад, для чорної плашки з підписом до картинки.
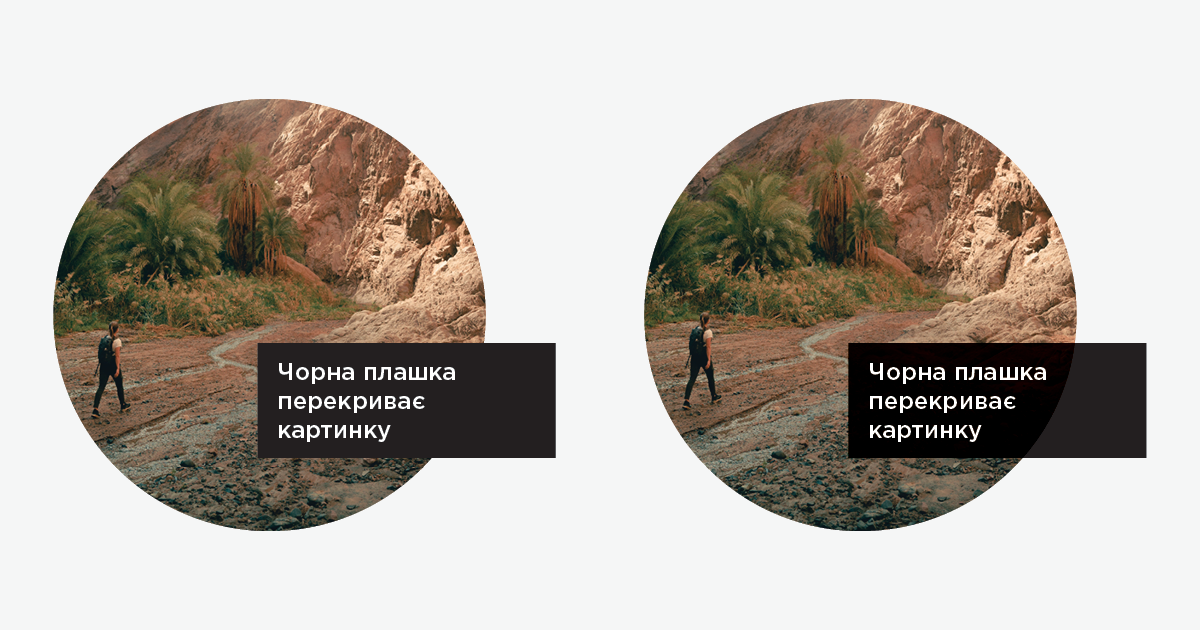
Чорна плашка на екрані та папері
Як це подолати.
Автоматично оверпринт застосовується тільки для елементів, що мають той чорний, що називається [Black] в зразках. Той, що присутній в документі з самого початку.
Для того, щоб уникнути автоматичного оверпринта, можна створити інший зразок зі значенням 1-0-0-100 і застосувати його там, де оверпринт не потрібен.
Оверпринт для графічного елемента можна включати і відключити в панелі Window/Output/Attributes.
Налаштування відображення
InDesign можна налаштувати, щоб оверпринт відображався на екрані. Перш за все потрібно включити View/Overprint Preview.
Оверпринт буде відображатись для всіх кольорів, окрім чорного. Той все ще буде ровномірно темним. Для того, щоб бачити оверпринт чорного, потрібно відкрити Preferences/Appearance of Black та включити точне відображення чорного на екрані.
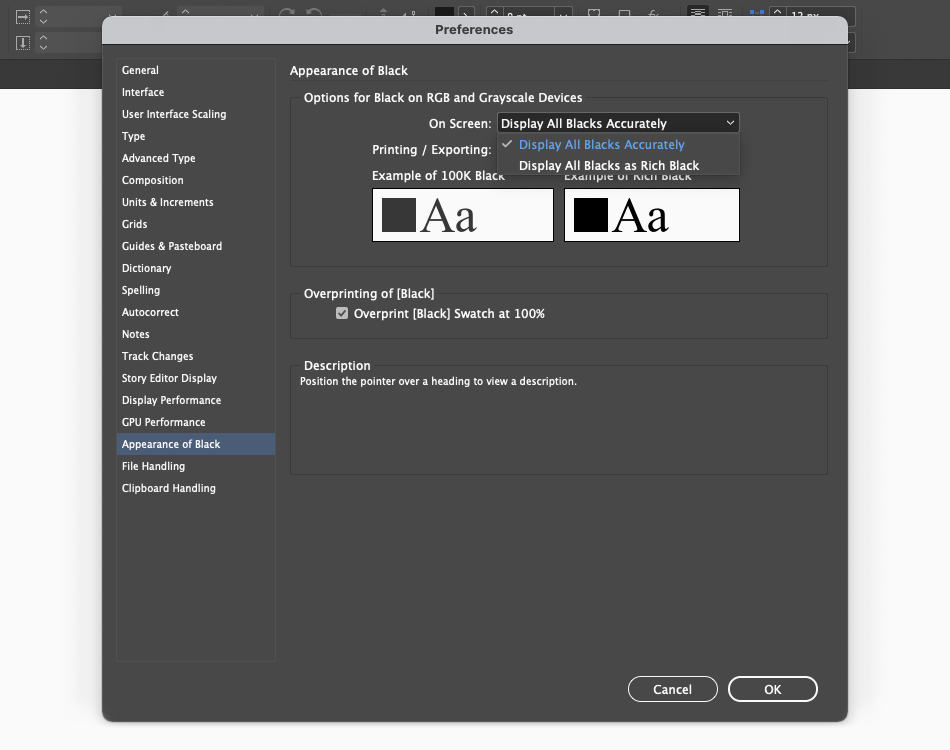
Відображення чорного на екрані
Підсумовуючи
Макет, надрукований на папері, може відрізнятись від того, що замовник затверджував, дивлячись на екран. Для того, щоб уникнути непорозумінь, класно розбиратись в технології друку.
Більше підказок про те, як працювати в InDesign, можна знайти в моєму ют‘юб-каналі «Розбираємось з InDesign».
Update. Записав відео на основі цього матеріалу.
Якщо маєте запитання чи доповнення, пишіть!
