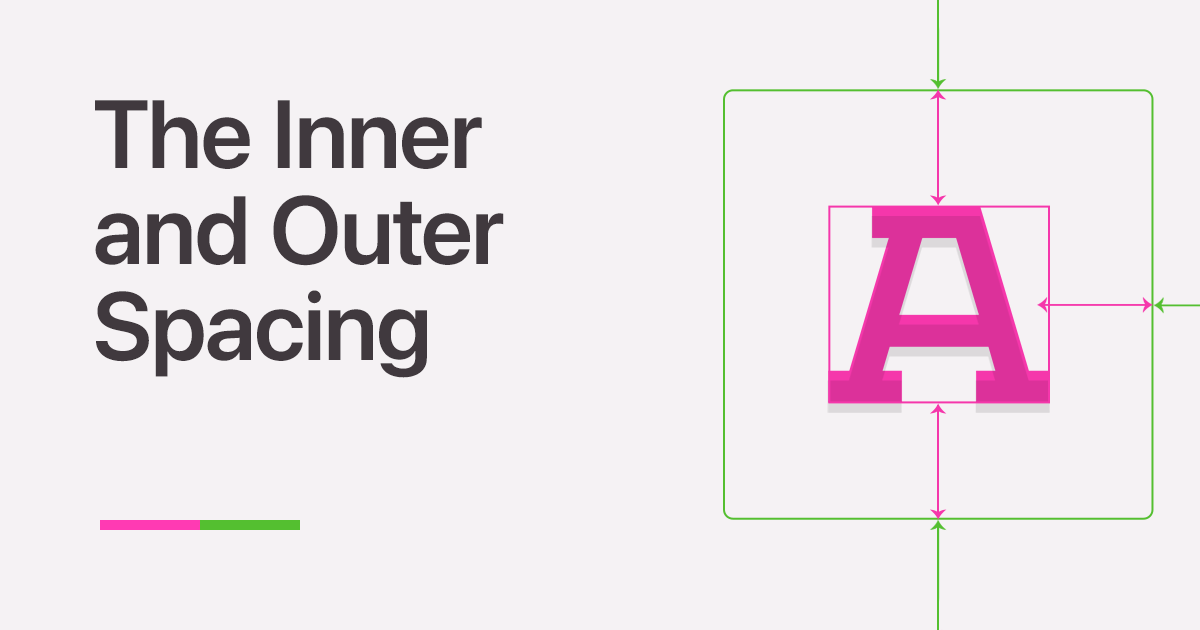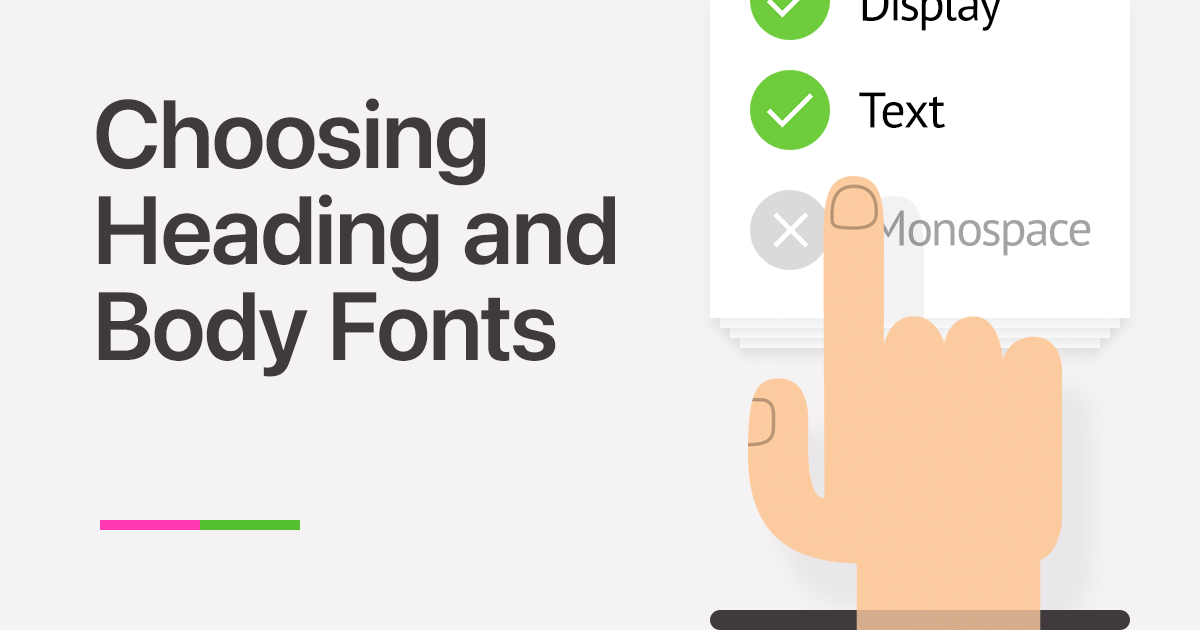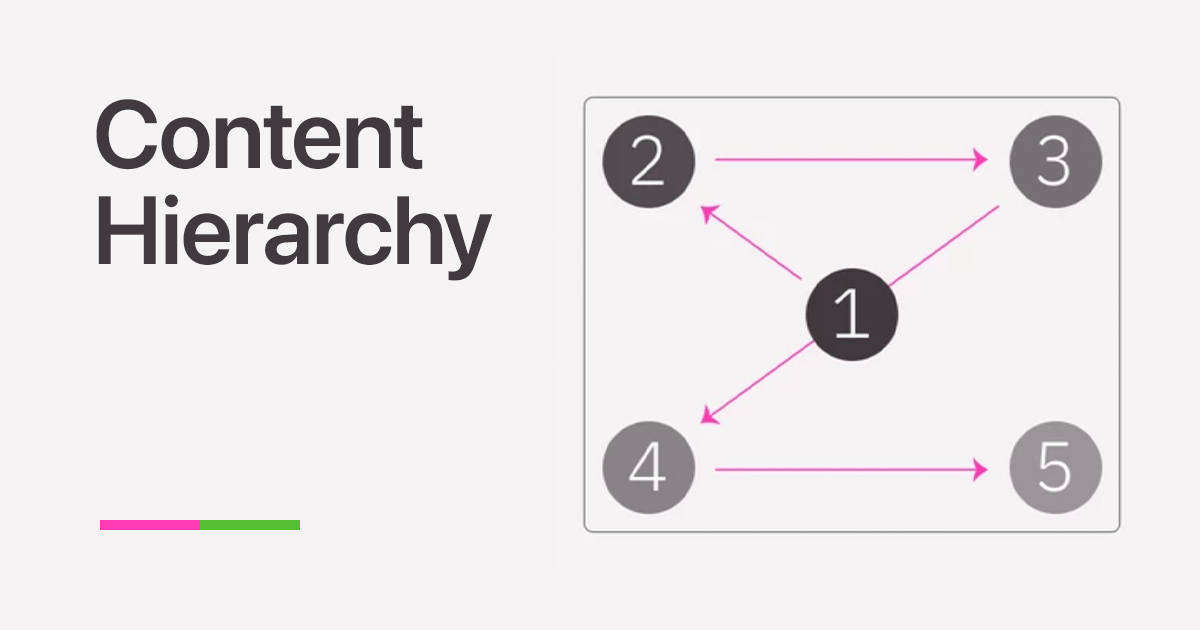Організація та використання бібліотек
Ця стаття створена в межах курсу «Компоненти у Figma». Компоненти у Figma — це базовий елемент дизайну, що допомагає створювати уніфіковані й повторювані елементи інтерфейсу. У цій статті ви дізнаєтесь, як організовувати та використовувати бібліотеку у Figma.
Організація компонентів у Figma
У сучасному дизайні інтерфейсів ефективна організація компонентів відіграє ключову роль. Вона допомагає швидко знаходити потрібні елементи, спрощує спільну роботу в команді та робить бібліотеку компонентів структурованою та зрозумілою. Давайте розглянемо основні принципи організації компонентів у Figma.

Доступ до компонентів
Найзручніший спосіб працювати з компонентами у Figma — це панель ресурсів (Assets). Вона містить:
- Локальні компоненти — створені в поточному файлі.
- Приватні компоненти — ще не опубліковані у спільну бібліотеку.
- Увімкнені бібліотеки — підключені зовнішні набори компонентів.
Щоб отримати доступ до панелі ресурсів, натисніть Option + 2 (Mac) або Alt + 2 (Windows). Ви можете налаштувати вигляд бібліотеки через іконку налаштувань: перемикатися між сіткою та списком, а також приховувати вкладені теки.
Структура файлу
Організація компонентів базується на логічній структурі файлу у Figma:
Файл > Page > Frame
Компоненти на сторінках відображаються в алфавітному порядку, що допомагає швидко знаходити потрібні розділи.
Правила іменування компонентів
Щоб компоненти автоматично групувалися, використовуйте систему іменування з косою рискою. Наприклад:
- Button/Primary/Active
- Button/Primary/Hover
- Button/Primary/Inactive
- Icons/16px/Home
- Icons/24px/Profile
Цей підхід спрощує пошук та структурує бібліотеку компонентів.
Групування компонентів у файлі
Варто створювати окремі сторінки для різних типів компонентів. Наприклад:
🎨 Foundations (Colors, Typography, Grid)
🧱 Components (Navigation, Forms, Cards)
📱 Patterns (Headers, Footers, Layouts)
Використання емодзі у назвах допомагає швидше орієнтуватися.
Функція «Simplify instances»
Щоб зменшити візуальний шум у панелі шарів, використовуйте Simplify instances:
- Виберіть компонент
- Відкрийте налаштування в правій панелі
- Позначте «Simplify all instances»
Додавання компонентів у макет
Є кілька способів швидкого додавання компонентів:
- Перетягування з панелі Assets
- Через модальне вікно компонентів
- Швидкий пошук Shift + I
- Дублювання Command/Ctrl + D
Готові UI Kits у Figma
Figma містить вбудовані інтерфейсні комплекти:
- iOS та iPadOS UI Kit (Apple)
- Material 3 Design Kit (Google)
- Simple Design System (Figma)
Ці набори допоможуть зрозуміти найкращі практики організації компонентів.
Бібліотека компонентів

Бібліотека компонентів — це ресурс, який дозволяє використовувати однакові елементи дизайну (компоненти, їх властивості) в різних файлах та проєктах. Замість копіювання елементів з файлу у файл, їх можна опублікувати як бібліотеку та використовувати всюди, де потрібно.

Доступ до бібліотек
- Готові бібліотеки з Figma Community — ресурси від дизайнерів.
- Командні приватні бібліотеки — доступні тільки для вашої команди.
- Власна бібліотека — найкращий варіант для специфічних проєктних потреб.
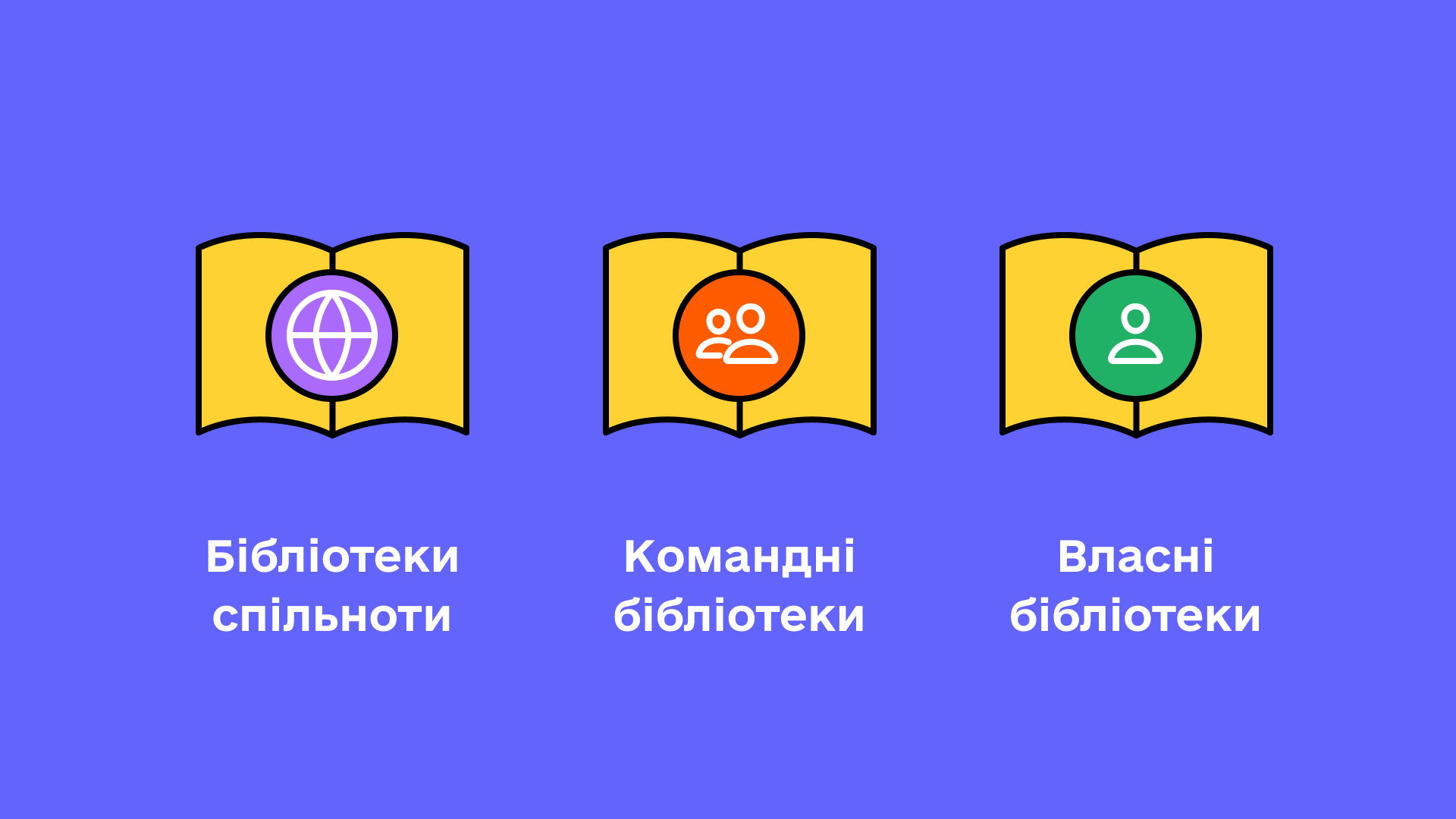
Публікація бібліотеки
Якщо у вас вже є файл із компонентами:
- Відкрийте панель Ресурсів на лівій бічній панелі.
- Знайдіть Libraries та натисніть «Опублікувати».
- Додайте опис бібліотеки (наприклад, «Основні UI компоненти для вебверсії продукту»).
- Переконайтеся, що файл має логічну назву (наприклад, Dashboard UI Kit v2).
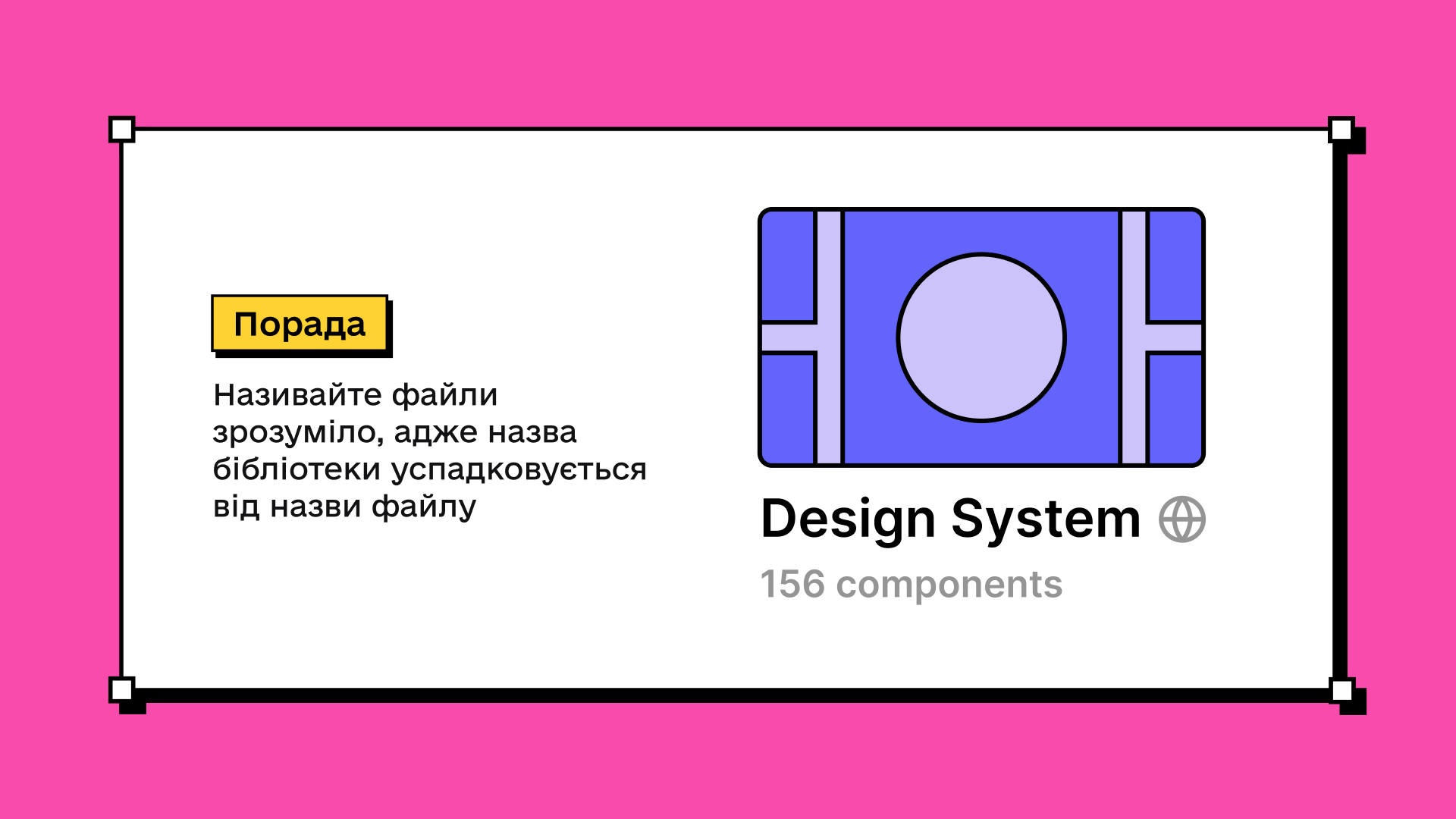
ВАЖЛИВО: Бібліотеки доступні лише на платних планах Figma. Безкоштовний Starter-план дозволяє створювати компоненти, але не публікувати їх як бібліотеку.
Оновлення бібліотеки
Коли ви змінюєте компоненти, ці зміни спочатку відображаються лише у вихідному файлі. Щоб зробити їх доступними для команди:
- Перейдіть до панелі Libraries.
- Натисніть «Опублікувати».
- Додайте опис оновлення, наприклад:
- «Додано новий стан кнопки для завантаження»
- «Оновлено кольорову палітру відповідно до брендбуку»
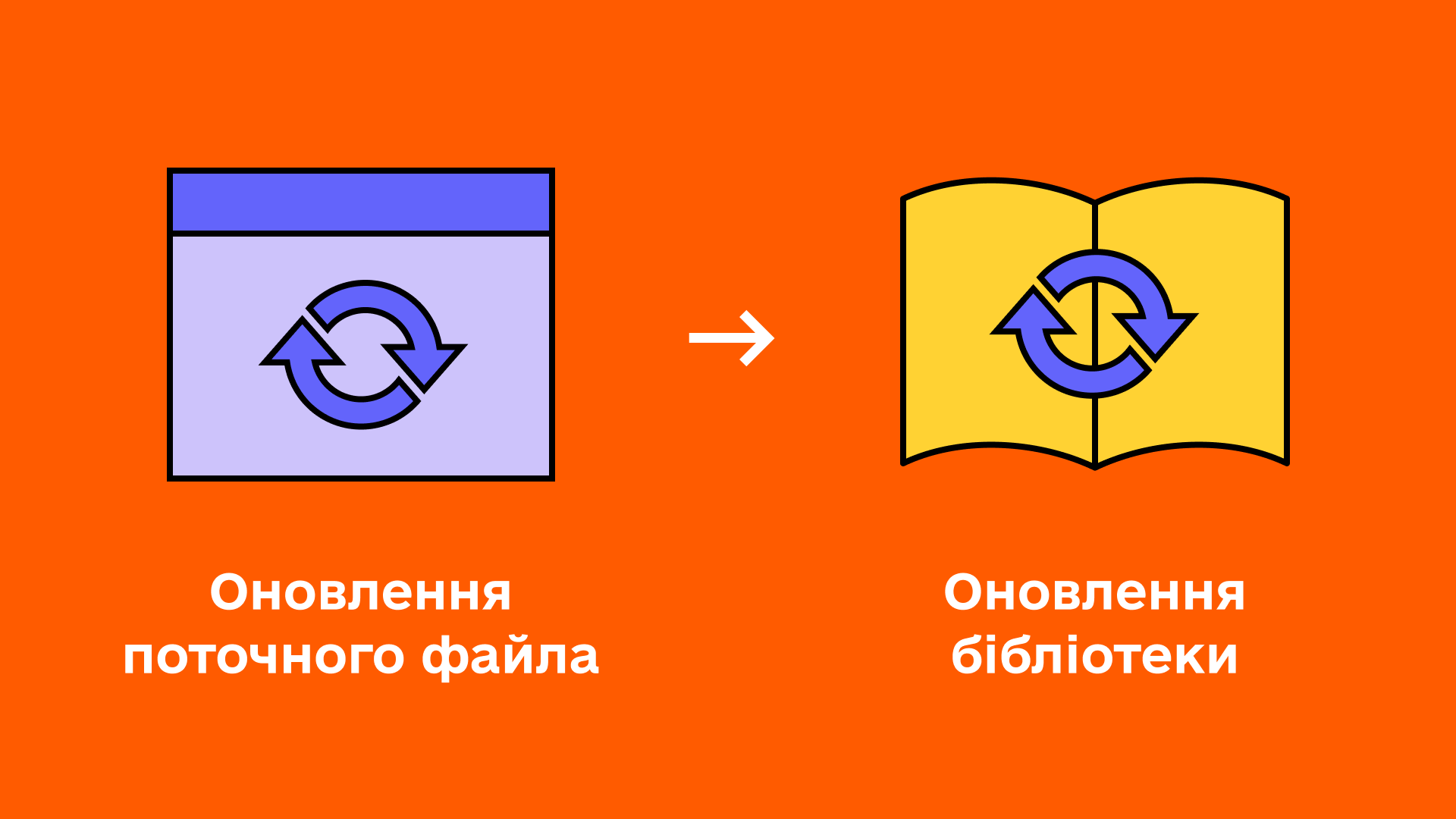
Користувачі бібліотеки побачать синій значок на її іконці, що означає доступне оновлення. Оновлення не застосовується автоматично — кожен дизайнер самостійно вирішує, коли його прийняти.
Приховування компонентів
Можна приховати експериментальні або тестові компоненти від публікації. Для цього:
- Відкрийте модальне вікно бібліотеки.
- Натисніть правою кнопкою миші на елементі.
- Оберіть «Hide when publishing».
Це зручно для роботи з чернетками, тестовими варіантами або новими версіями компонентів.
Висновок
Грамотна організація компонентів у Figma базується на:
- Чіткому іменуванні
- Логічній структурі файлів
- Використанні групування та бібліотек
- Автоматизації за допомогою «Simplify instances»
Тепер ви знаєте, як створити, опублікувати та оновлювати бібліотеку компонентів.